サイト内サーチ
人気記事
カテゴリー
-
人気タグ
2023.12.26
MetaTrader 4(メタトレーダー4)通称「MT4」は、世界で最も多くのトレーダーが使用している取引ツールです。
そしてMT4の最新版であるMT5も徐々にではありますが普及が進んでいます。
MT4/MT5にはシステムトレード(自動売買)や沢山のテクニカル指標など高性能な機能が搭載されています。しかしできることが沢山あるが故に「難しい」、「面倒」だという印象を持たれがちです。
MT4/MT5を使いこなすことができれば、FXはもっと楽しくなります。
【海外FX MT4/MT5使い方講座】ではそんなMT4/MT5の使い方を初心者の方にもわかりやすく解説しています。
まずはMT4でどんなことができるか見てみましょう。
最初に利用する予定のFX業者がMT4/MT5を採用しているかどうかを確認しておく必要があります。
海外FXならMT4はほぼ全ての業者が対応、またMT5も対応業者も増えてきています。とはいえ数あるFX業者の中から自分にあった業者を選ぶのは大変です。
当サイトでは厳選したMT4/MT5対応のおすすめ海外FX業者を厳選して紹介しています。
MT4MT5を駆使して海外FXをはじめたいならXMがおすすめ! XMは多数存在する海外FX業者の中でも屈指の人気を誇り、2009年から運営されている歴史ある老舗の業者です。 また日本人のサポート体制が充実していることからも日本人から最も人気の業者だと言われています。 XMをぜひ活用ください!
それでは早速MT4/MT5ダウンロードしてみましょう。
まだFX業者を決めかねている人は、まずはデモ口座でMT4の使用感だけでもを試してみるのも手です。
MT4/MT5は、各FX業者のサイトから「無料」でダウンロードする事ができます。
使いたいFX業者によって、ダウンロード手順が多少異なりますが、大きく分けて3つの手順となります。
MT4/MT5ダウンロード~ログインまでの手順
作業は非常にシンプルで5分~10分程で完了します。
ダウンロードからログインまでのより詳しい手順は、以下の記事で紹介しているので参考にして下さい。
MT4を起動させたら以下の画像のような画面が表示されます。
どんなものがあるか名称と共に軽く見ていきましょう。

| ①メニューバー | ほぼ全ての操作はこのメニューバーから行えるようになっています。 |
| ②ツールバー | わかりやすいアイコンメニューや時間足など、頻繁に使う機能を直感的に使う事が可能です。 |
| ③気配値表示ウィンドウ | 取引通貨ペアの買値と売り値が表示されています。ダブルクリックすることでチャートウィンドウに表示できます。 |
| ④ナビゲーターウィンドウ | 自動売買ツール(EA)やテクニカル分析に使えるインジケーターなどが表示されています。 |
| ⑤ターミナルウィンドウ | 取引内容や資金管理などが確認できます。注文の変更や決済などもここから可能です。 |
| ⑥ステータスバー | 各種状態が表示されています。サーバー接続状態や、カーソルを合わせた箇所の取引情報や現在表示しているチャートの組表示の名称などを確認する事ができます。 |
| ⑦チャートウィンドウ | チャートが表示されているメイン画面。ここを見ながら取引をしていくことになります。このチャートウィンドウは自分の見やすいように色々とカスタマイズする事ができます。 |
まずは自分の取引したい通貨ペアをチャートに表示し、その後取引しやすいように初期設定を行いましょう。
MT4でしておきたい初期設定
まずは自分の取引したい通貨ペアのチャートを表示してみましょう。初期表示では4画面でチャートが表示されていますが、まずは自分の利用するチャートだけを表示させます。
1. 初期に表示されている4つのチャートを「×」ボタンで全て閉じます

2. 気配値ウィンドウの表示させたい通貨ぺアを右クリック「チャート表示」で、新規にチャートを表示させます
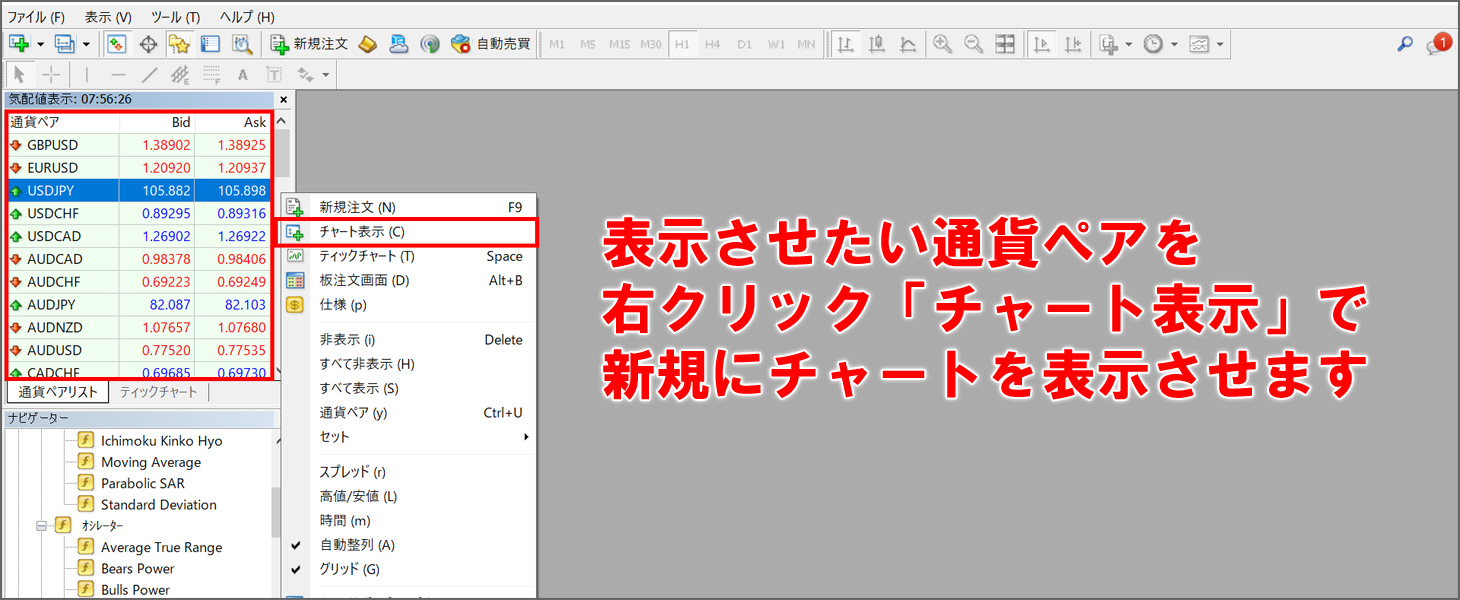
気配値表示ウィンドウから、通貨ぺアを「ドラッグ&ドロップ」することでも同じく表示させることができます。

チャートエリアの空白部分にドラッグ&ドロップなら新しく追加、チャート部分にドラッグ&ドロップなら表示しているチャートの代わりに表示されます。
また、初期設定では気配値ウィンドウに追加したい通貨ペアが表示されていない場合があります。通貨ペアの追加は以下の記事を参考にして下さい。
追加するチャートは同じ操作を繰り返すことで複数表示する事も可能です。
複数表示した場合は「ウインドウ」タブの「ウインドウの整列」で並び替えることができます。

重ねて表示、水平分割、垂直分割などの並べ替えもここから行えます。自分の見やすいように並べておきましょう。
初期状態ではチャートは「バーチャート」というチャート形式で表示されています。これを視覚的に値動きを捉えやすい「ローソク足」に変更してみましょう。(※他のチャート形式の方が見やすいという方は変更の必要はありません)
ツールバーのロウソク足アイコンをクリックする事で現在表示しているチャートをローソク足に変更する事ができます。

ローソク足表示例

時間足もワンクリックで簡単に変更できるので切り替えてみましょう。ツールバーから変更したい時間足をクリックして切り替えます。
同じ通貨ペアでも時間足を変えると見え方が全然違ってくるので、様々な角度からチャートを分析する事ができます。
一日での取引なら「15分足・1時間足・4時間足・日足」、もっと短期的な取引なら「1分足、5分足」、反対に長期的な取引をするのであれば「週足、月足」といったように使い分けてみましょう。
見る時間足に大きな決まりはありませんので、あまり神経質にならなくても大丈夫です。

時間足の種類
| M1 | 一分足 |
| M5 | 5分足 |
| M15 | 15分足 |
| M30 | 30分足 |
| H1 | 1時間足 |
| H4 | 4時間足 |
| D1 | 日足 |
| W1 | 週足 |
| MN | 月足 |
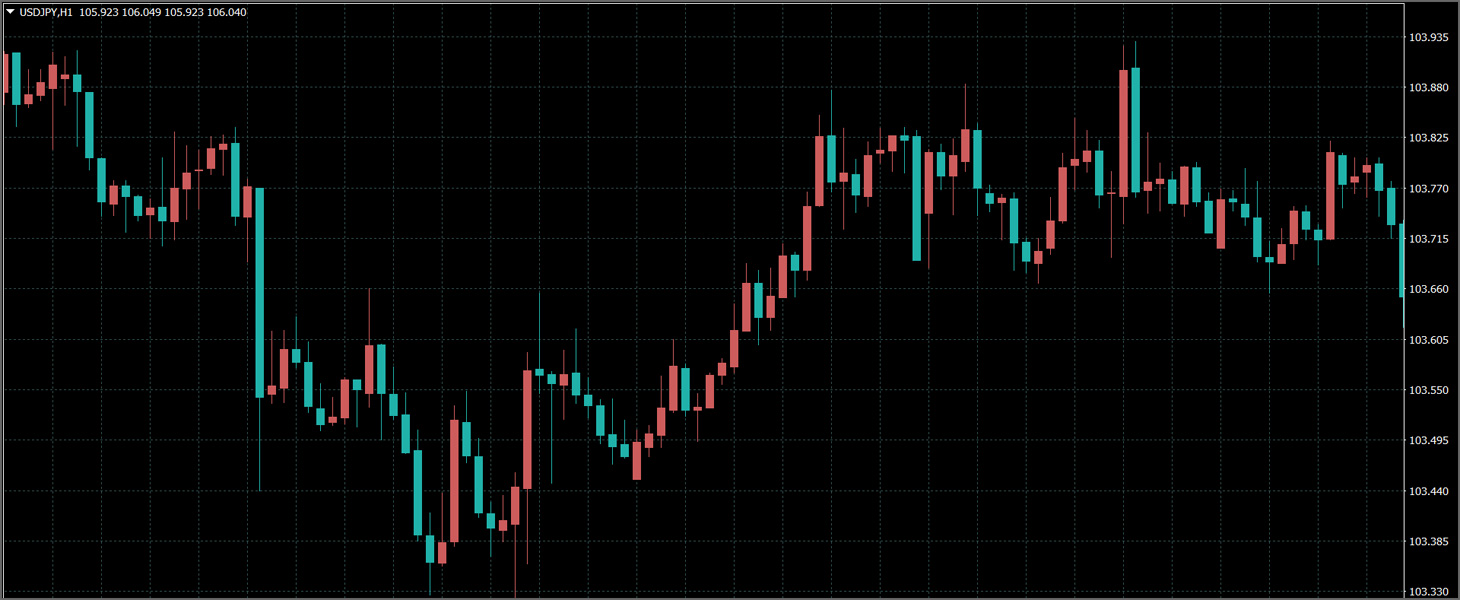
初期状態のチャートの色が見にくいという方は、自分の好みのローソク足の色や背景色に変更するのもおすすめです。ここでは配色の一例を紹介します。
1. 「チャート」タブの「プロパティ」をクリックします

2. 「色の設定」タブで各要素の色を変更してOKをクリック

色の設定
| 背景色 | チャートの背景色 |
| 前景色 | 時間軸、価格レートなどの文字色 |
| グリッド | チャート上の縦横破線の色 |
| 上昇バー | 上昇(陽線)の外枠の色 |
| 下落バー | 下落(陰線)の外枠の色 |
| 上昇ロウソク足 | 上昇(陽線)ロウソク足本体の色 |
| 下落ロウソク足 | 下落(陰線)ロウソク足本体の色 |
| ラインチャート | ラインチャートの色 |
| 出来高 | 出来高表示の色 |
| Askライン | 現在の価格(ASK)の色 |
| ストップ・レベル | ストップレベルの色 |
上記の配色はあくまで一例です。自分の見やすい配色を探って設定してみましょう。下記記事でおすすめの配色例をいくつか紹介しています。興味のある方は参考にしてみて下さい。
チャートの右端にスペースを作っておきましょう。これによりラインを引いたり、インジケーターを表示させた際に見やすくなり予測も立てやすくなります。
「チャートの右端をシフト」をオンにすると右端にスペースが生まれます。
またオンにすると、最新価格の上に▼のつまみが出現するので動かしてスペースを調節することもできます。
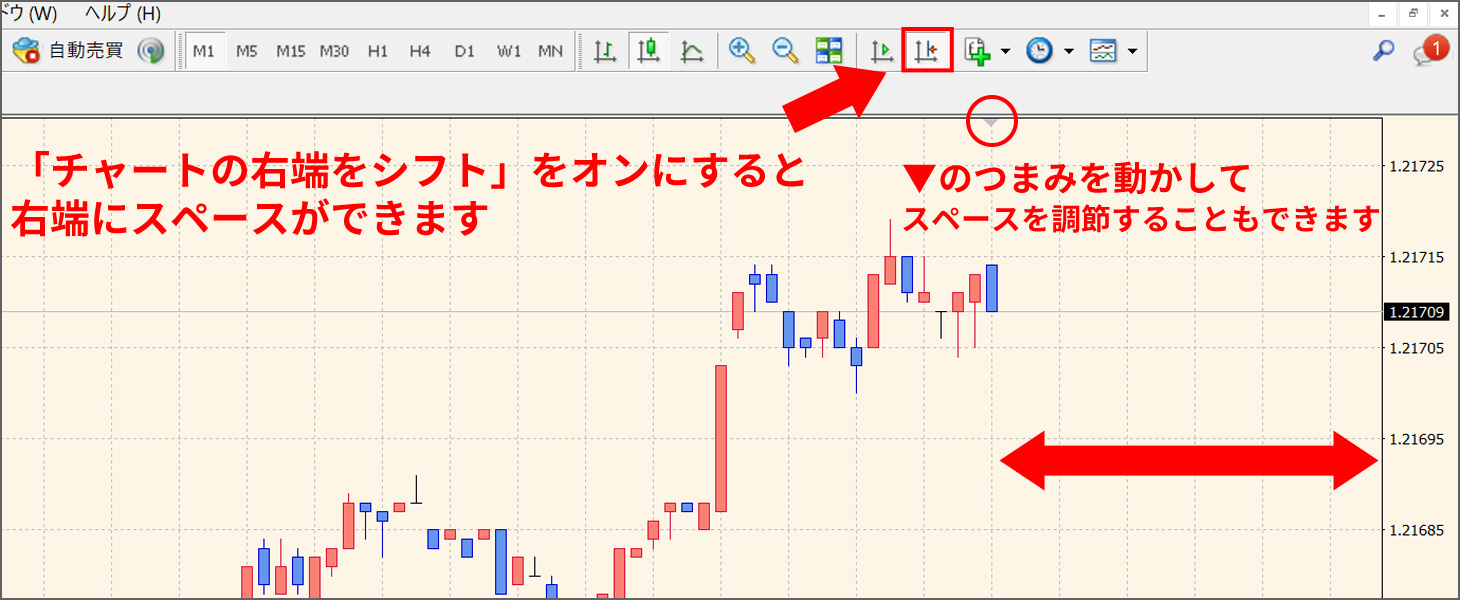
チャートの右端をシフトオン状態
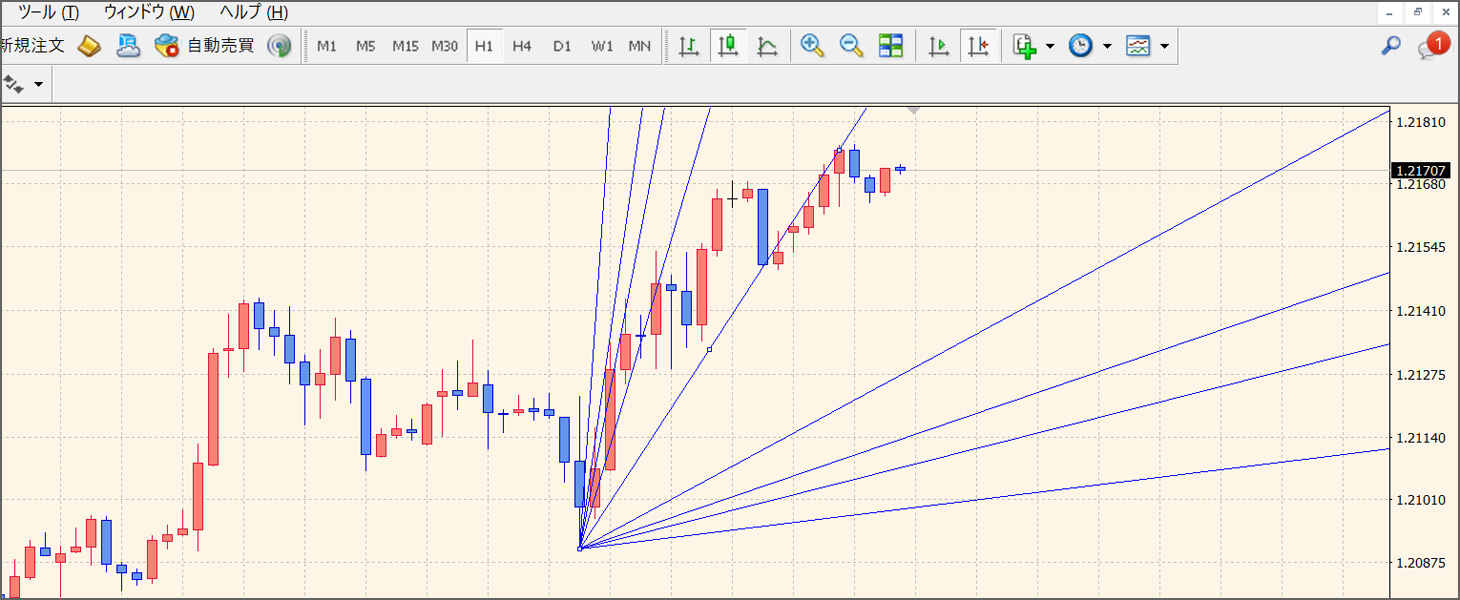
MT4にはワンクリックトレード(ワンクリック注文)という機能があります。標準搭載されている機能ですが、誤発注の危険性を考えて、初期状態では表示されていません。
表示していると非常に便利なので有効化しておきましょう。
1. チャート画面左上の▽マークをクリックしてトレードパネルを表示させる

2. ワンクリック取引の利用規約に同意する
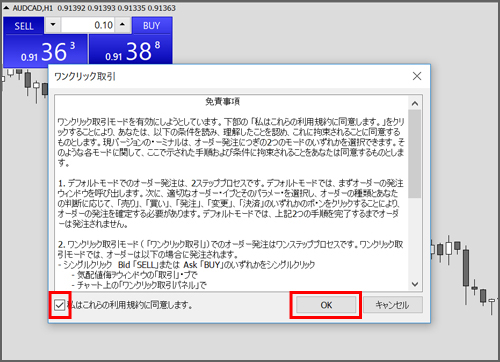
初めてワンクリック取引を利用する場合には利用規約への同意が必要になります。
「ワンクリックのオーダー発注は、確認画面が出ずに即座に処理するため、誤発注のリスクがありますよ」といった内容です。
問題ない場合は、確認の上「私はこれらの利用規約に同意します。」にチェックを入れ、OKをクリックします。
ワンクリック取引パネルの見方

真ん中の小さ目の数字部分が「取引ロット数」です。▽△で注文数を設定することができます。
SELL と表示されているパネルをクリックすることで「成行売り」、BUYと表示されているパネルをクリックで「成行買い」を、それぞれ行うことができます。
チャートの種類や色など、自分の使いやすいようにチャート画面をカスタマイズできたら、最後に「定型チャート」として設定を保存しましょう。
設定を保存しておくことでいつでもその設定を他チャートに適応させることができます。チャートの設定保存の方法は「定型チャート」を使って行います。
1. 「チャート」タブの「定型チャート」→「定型として保存」で保存する

2. 任意のファイル名を入力してファイルを保存します
設定ファイルの名前を入力する画面が開きますので任意のファイル名を入力してファイルを保存します。
デフォルトのファイル名は「template_name.tpl」です。
今回はファイル名を「Test_1.tpl」という名前で保存します。
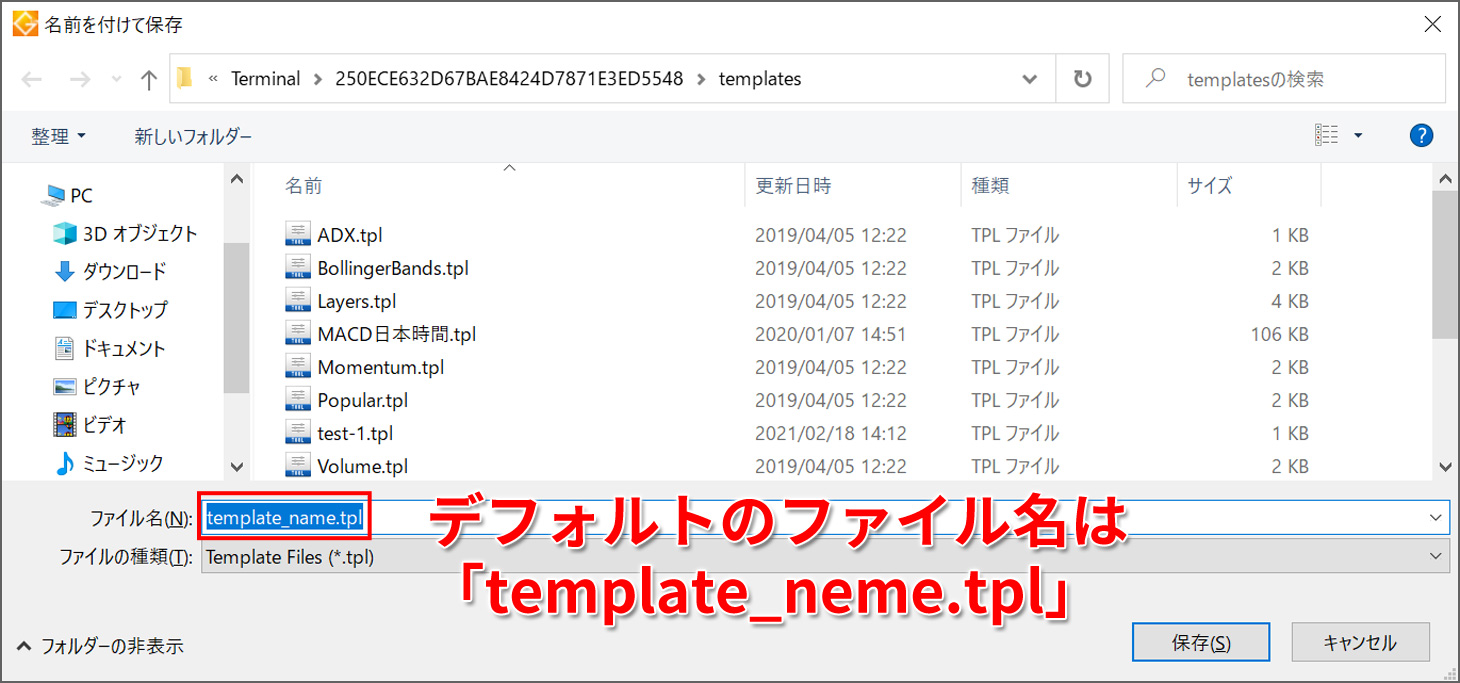
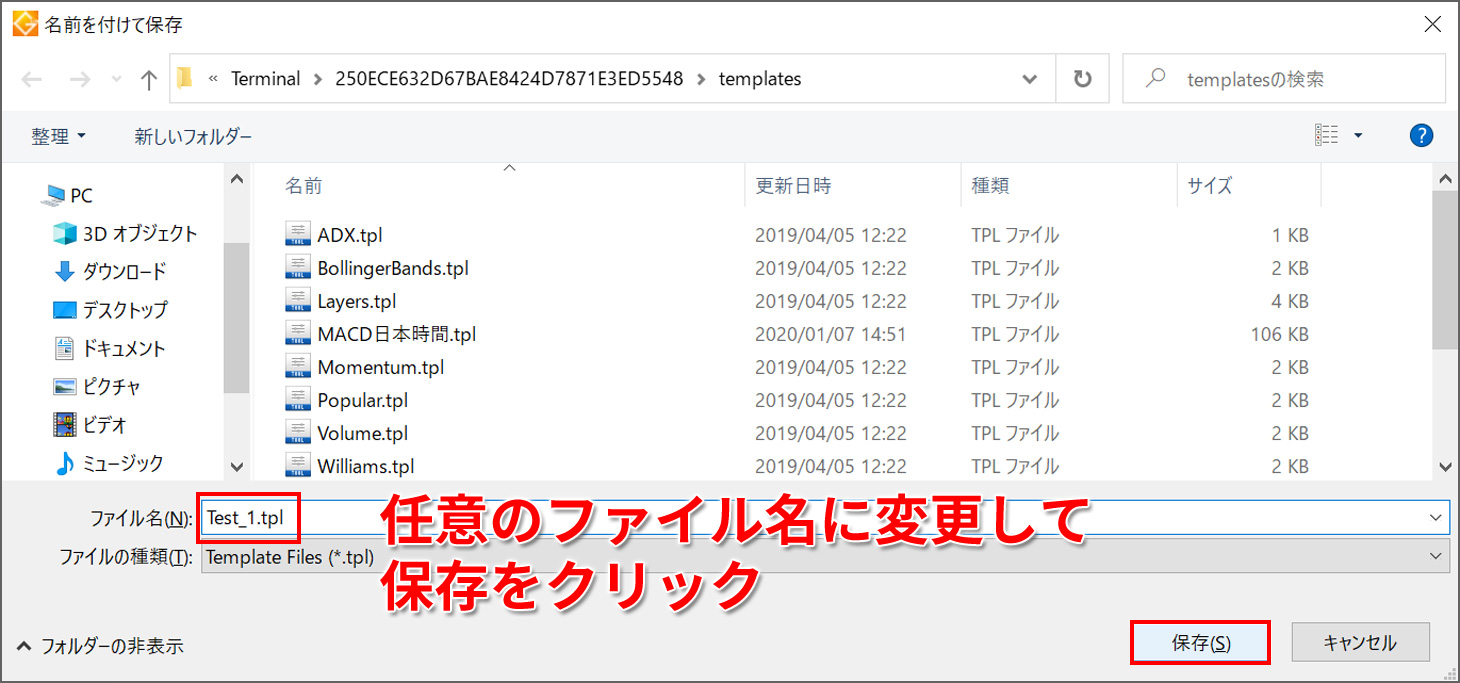
名前は自分でわかりやすい名前なら何でもOKですが、半角英数以外は文字化けする場合があります。
これでチャート設定は保存完了です。これでいつでもチャート設定を呼び出すことができます。
他チャートに適用させる方法は簡単です。
3. 「チャート」タブの「定型チャート」から追加した定型チャートを選択して適用させる
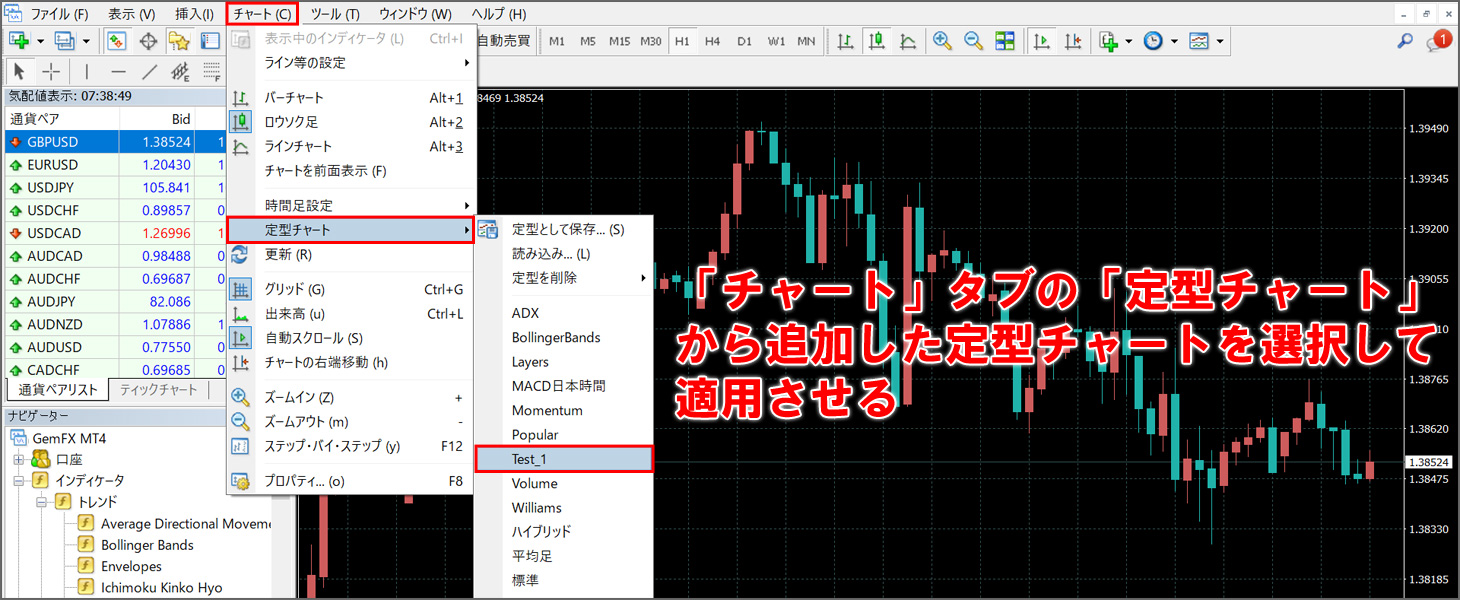
お疲れ様でした!!これで初期設定は完了です。
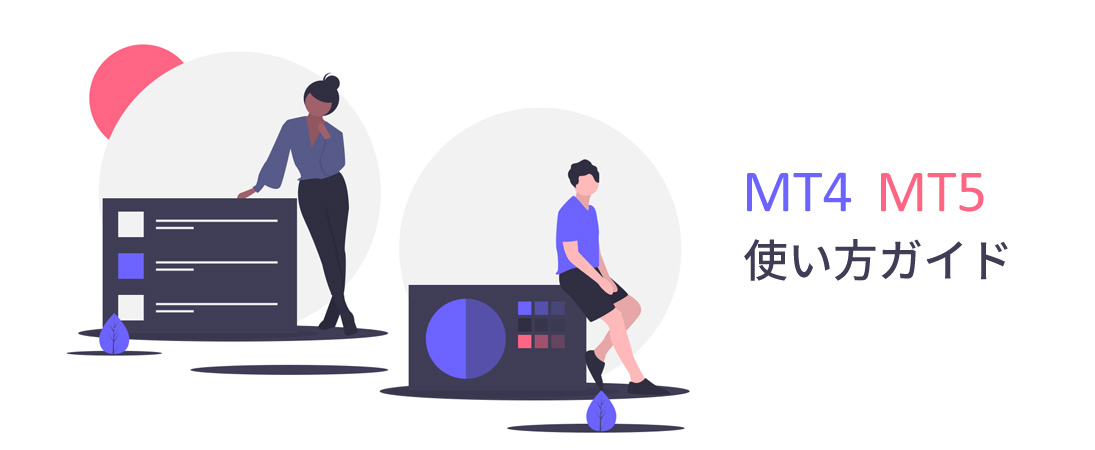
MT4は高性能な取引ツールで、できることが多い反面、最初は戸惑ってしまうかもしれません。わからない事がありましたらその都度調べて覚えていきましょう。
操作方法は繰り返し使っている内に慣れていきますので、安心してドンドン利用してみて下さい。
チャートに関する操作は多岐に渡ります。以下の記事も興味があれば参考にして下さい。
チャート関連記事
ラインの引き方記事
「インジケーター」は「テクニカル指標」とも呼ばれ、チャート上に次の値動きの目安になる情報を視覚化して表示する指標の事です。
MT4では50種類以上のインジケーターが標準搭載されています。では実際にインジケーターを表示させてみましょう。
1. 「表示」タブの「ナビゲーター」でナビゲーターウインドウを表示させます

2. ナビゲーターウインドウの「インディケーター」を開き、表示させたいインジケーターをクリック、またはチャート上にドラック&ドロップで表示させます。
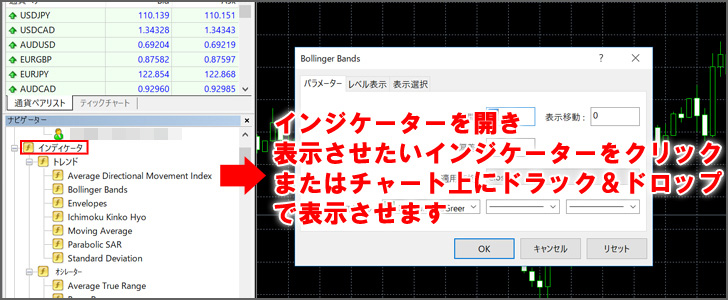
インジケーター表示例

上手くインジケーターは使いこなすことができれば、いち早く売買のサインを見つけることができるなど非常に有利になります。積極的に活用していきましょう。
また、インジケーターや自動売買ソフト(EA)はMT4/MT5に標準搭載されているもの以外に新たに追加することも可能です
各インジケーターについて、以下の記事で詳しく紹介しています。
標準搭載されているインジケーター関連記事
次は実際にMT4で注文・決済する方法を紹介します。ここでは一番オーソドックスな「成行注文」で解説します。
1. ツールバーの新規注文アイコンをクリックする
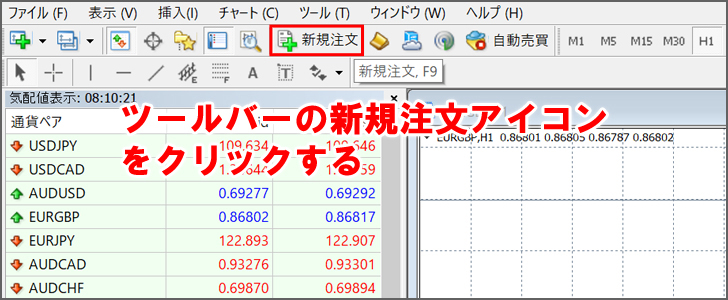
2. オーダーの発注画面に各種情報を入力・選択する
成行注文は現在表示されている為替レートでそのまま買い・売りを行う最もオーソドックスな注文です。
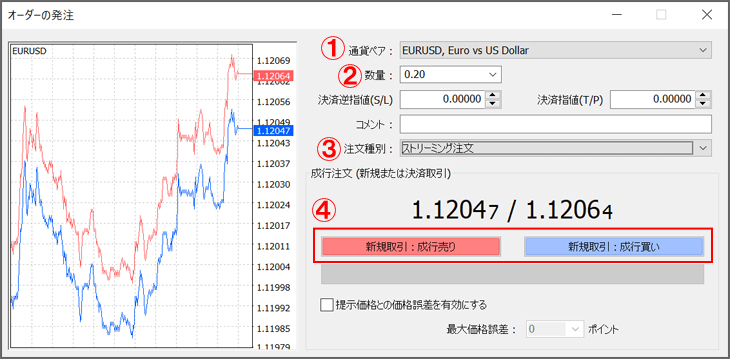
他にも注文方法は沢山用意されています。各注文方法の詳細は以下の記事を参考にして下さい。
注文方法
画面下側の「ターミナル」の「取引」タブを表示し、決済したいポジションの一番右の「×印」をクリックすることで、決済が完了します。
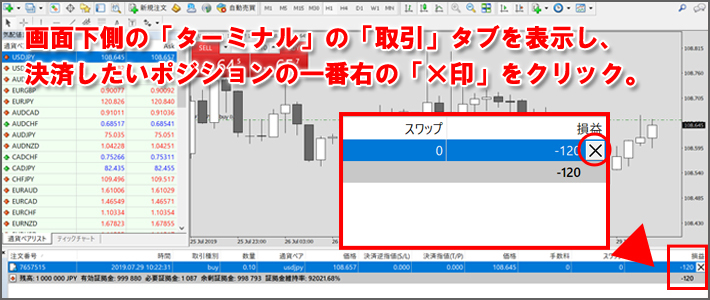
決済方法
MT4には自動売買の取引ツール(EA)が標準で搭載されていて、その種類も非常に豊富です。
自動売買を行うには大きく分けて以下の手順が必要です。
自動売買については、以下の記事で詳しく解説しています。
自動売買(EA)関連記事
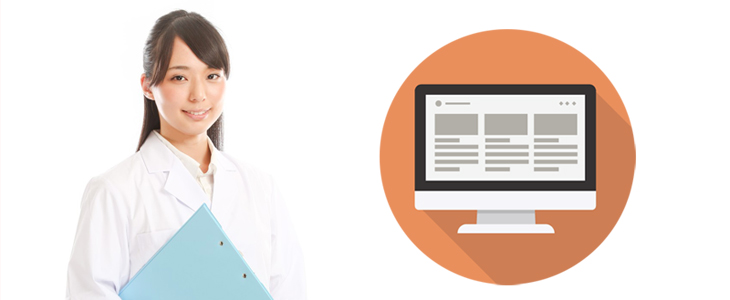
ツールを使う上で切っても切り離せないのがトラブル。
MT4/MT5でも重くなる、動かないなどの悩み事はよく聞かれます。そんな時の対処法をいくつか紹介しています。
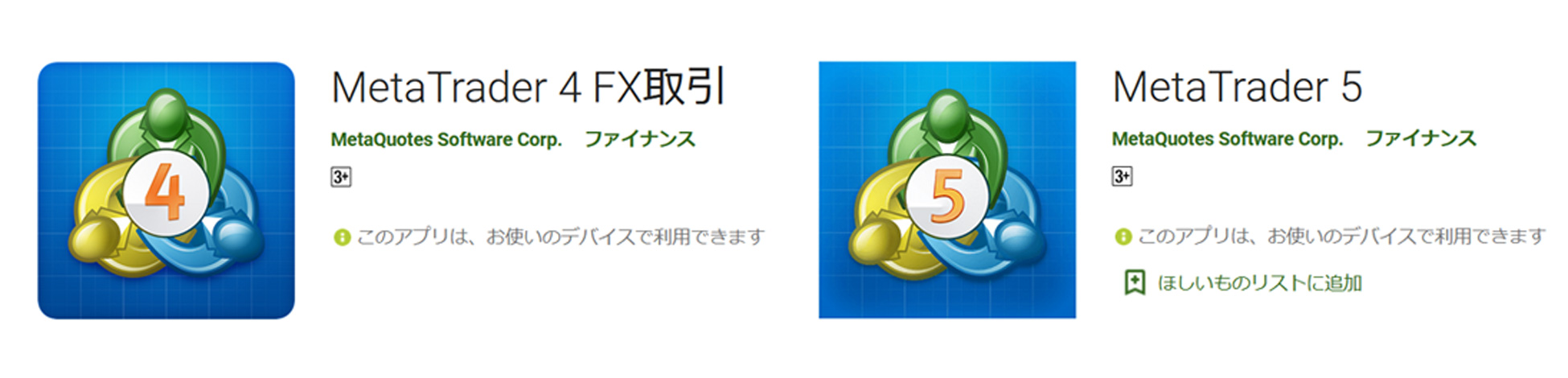
MT4やMT5にはスマホアプリ版も用意されています。
ダウンロードしておくと、出先でチャート確認や注文・決済などもできるので非常に便利です。
関連記事
スマホ版MT4/MT5アプリのダウンロード方法・使い方を紹介
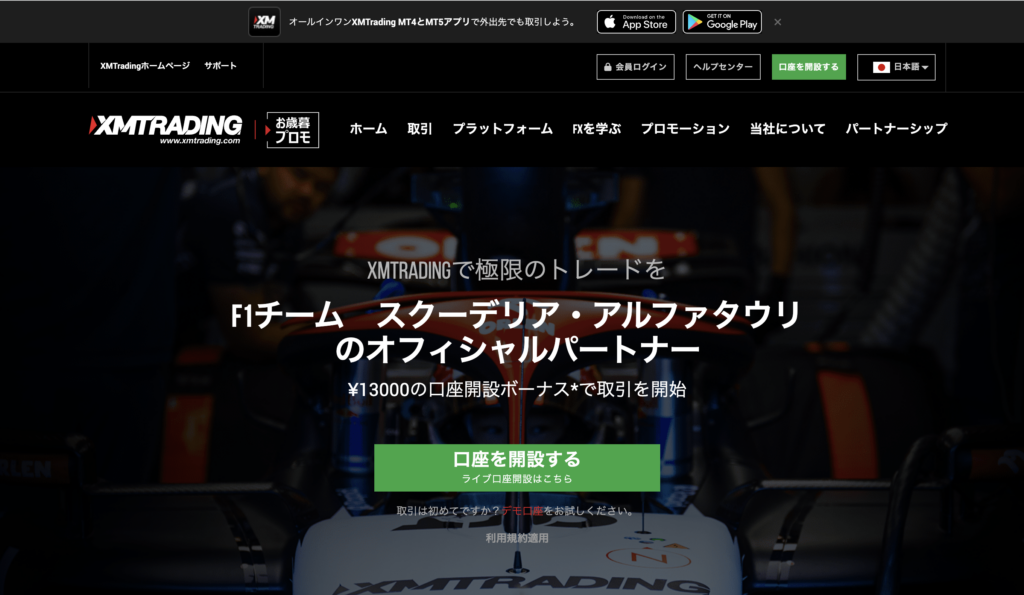
| XMの詳細 | |
|---|---|
| オススメ度 | ★★★★★ |
| 最大レバレッジ | 1,000倍 |
| ロスカット水準 | 20% |
| ゼロカット | 〇 |
| 最低取引枚数 | 最低入金の設定なし |
| ドル円スプレッド | 1.6pips~ |
| 手数料 | 無料 |
| 日本語サポート | 電話・メール・ライブチャット |

スワップポイントとは?MT4/MT5でスワップポイントを確認する方法・業者比較まで一挙紹介
2023.12.6
MT4 MT5 スワップポイント

【MT4】自動売買ならVPS!海外FXで使えるおすすめVPSを厳選紹介
2023.12.7
MT4 VPS

【MT4/MT5】一目均衡表を表示してみよう!設定値や使い方をわかりやすく解説
2023.11.28
MT4 トレンド系指標

MT5の画面設定の方法と見方を解説!おすすめ機能もまとめて紹介
2023.12.18
MT4 まとめ

MT4/MT5から年間取引報告書(年間取引履歴)を瞬時に取得する方法
2023.12.19
MT4 MT5 税金

ドルインデックスをMT4で追加する方法は?見かた・使い方もわかりやすく紹介!
2023.11.23
MT4 MT5