サイト内サーチ
人気記事
カテゴリー
-
人気タグ
2023.12.13

チャートの種類や色、インジケーターなどなど、自分の使いやすいようにチャートをカスタマイズできたら「定型チャート」として設定を保存しましょう。
これにより毎回チャートを開く度に、また設定し直す手間が省けます。チャート設定をいくつか保存しておいて、状況に応じて使い分ける…みたいな使い方もできます。
本記事では、MT4でチャートの設定を「定型チャート」として保存する方法を紹介します。
チャートの設定保存の方法は「定型チャート」を使って行います。方法は3つありますのでそれぞれ紹介します。



上記のいずれかの方法で保存すると、次は設定ファイルの名前を入力する画面が開きます。
デフォルトのファイル名は「template_name.tpl」です。

これを任意のファイル名で保存しておきます。
今回はファイル名を「Test_1.tpl」という名前で保存します。
名前は自分でわかりやすい名前なら何でもOKですが、半角英数以外は文字化けする場合があります。

これで定型チャートの設定を保存できました。
このファイル名の定型チャートを読み込む事で、カスタマイズした状態を適用させることができます。
また複数のカスタマイズ設定を保存すれば、状況に応じて使い分けることも可能です。
実際に登録した定型チャートを読み込んでみましょう。定型チャートを他のチャートに適用させる方法は3つあります。



上手く適用されればカスタマイズした設定がチャートに反映されます。

「定型チャート」として設定を保存する方法、実際に他のチャートに適用させる方法を解説しました。
「定型チャート」として設定を保存する方法
カスタマイズした定型チャートを他のチャートに適用させる方法
定型チャートを使いこなせれば非常に便利です。
自分の使いやすいカスタマイズ設定をいくつか設定しておいて、状況に合わせて使い分けてみてください。
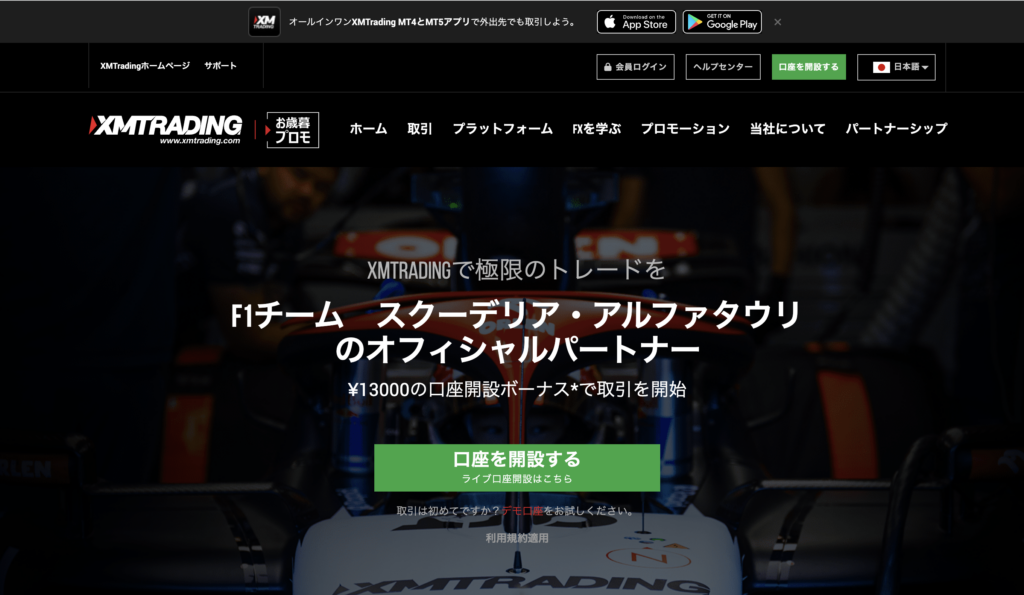
| XMの詳細 | |
|---|---|
| オススメ度 | ★★★★★ |
| 最大レバレッジ | 1,000倍 |
| ロスカット水準 | 20% |
| ゼロカット | 〇 |
| 最低取引枚数 | 最低入金の設定なし |
| ドル円スプレッド | 1.6pips~ |
| 手数料 | 無料 |
| 日本語サポート | 電話・メール・ライブチャット |

MT4/MT5の通知音(アラート)を消す方法を解説! 個別の設定方法も紹介
2023.12.12
MT4 MT5 トラブル対処法

スワップポイントとは?MT4/MT5でスワップポイントを確認する方法・業者比較まで一挙紹介
2023.12.6
MT4 MT5 スワップポイント
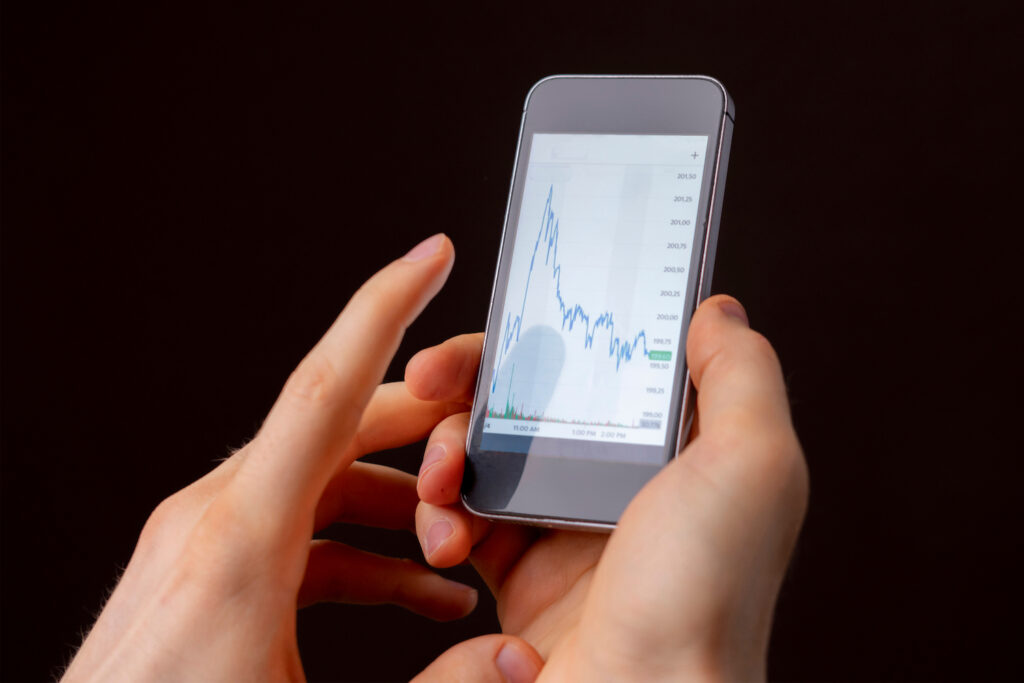
【MT4】スマホアプリでの注文方法・決済方法
2023.12.8
MT4 注文方法 スマホ

【MT4】スマホだけで自動売買はできる?設定方法と使い方を紹介
2023.12.25
MT4 注文方法 スマホ VPS

MT4スマホアプリのチャート設定を使いこなそう!各種変更・設定方法まとめ
2023.12.12
スマホ MT4

MacでMT4/MT5を使う5つの方法とメリット・デメリットを紹介
2023.11.23
MT4 MT5 Mac