サイト内サーチ
人気記事
カテゴリー
-
人気タグ
2023.11.23

MT4を起動させると画面一杯に沢山の情報が目に飛び込んできます。上級者向けツールという印象を受ける方もいると思いますが、よく使う機能などはわかりやすい位置に配置されていたり色々と工夫がされています。
本記事では、MT4の画面構成と機能をまとめて紹介しています。
全ての機能を把握する必要はありません。まずはよく使うウィンドウや機能を重点的に覚えておいて、その他については「こんな機能があるんだな~」くらいでも大丈夫です。

MT4の画面はチャートをメインとしてメニューバーといくつかのウィンドウで構成されています。
| ①メニューバー | ほぼ全ての操作はこのメニューバーから行えます。 |
| ②ツールバー | 注文や時間足など頻繁に使う機能をアイコン表示しています。 |
| ③気配値ウィンドウ | 取引通貨ペアの買値と売値が確認できます。チャートの表示や注文も可能です。 |
| ④ナビゲーターウィンドウ | 自動売買プログラム(EA)や分析ツール(インジケーター)を表示しています。 |
| ⑤ターミナルウィンドウ(ツールボックス) | 取引内容や資金管理などが確認できます。注文の変更や決済などもここから可能です。 |
| ⑥ステータスバー | サーバーの接続状態や、カーソルを合わせた箇所の取引情報チャートの組表示の名称などの各種情報が確認できます。 |
| ⑦チャートウィンドウ | 各種通貨ペアの値動きが表示されるメイン画面です。 |
| データウィンドウ | 選択したチャートの情報が表示されています。四本値(始値・高値・安値・終値)や出来高など。(※デフォルトでは非表示) |
| ストラテジーテスター | EA(自動売買プログラム)のバックテストやインジケーター検証をする時に使用します。(※デフォルトでは非表示) |
MT4のほぼ全ての操作はこのメニューバーから行えるようになっています。
メニューバーはそれぞれ「ファイル」、「表示」、「挿入」、「チャート」、「ツール」、「ウィンドウ」、「ヘルプ」のタブに分かれています。

「ファイル」では新規チャートの表示やデータフォルダを開いたり、印刷などもおこなうことができます。

| ファイル |
|
| 新規チャート | 新規にチャートを開きます。表示させたい通貨ペアを選びます。(一覧にない場合はFOREXから探します。) |
| オフラインチャート | 過去に読み込んだ事のあるチャートをオフラインの状態で表示します。 |
| チャートの再表示 | 過去に表示したチャートを履歴から選んで表示します。 |
| チャートの組表示 | 複数チャートの組み合わせの設定「チャートの組表示」や保存、適応を行います。 |
| チャートを閉じる | 選択しているチャートを閉じます。 |
| 名前を付けて保存 | 選択しているチャートを「.csv」や「.htm」のファイル形式で保存します。 |
| 画像として保存 | 選択しているチャートを画像として保存します。 |
| データフォルダを開く | データフォルダを開きます。インジケーターやEAなど様々なフォルダがあります。 |
| デモ口座の申請 | デモ口座を申請します。 |
| 取引口座にログイン | ログイン入力画面を表示します。 |
| ウェブトレーダーにログイン | Web上で取引ができるウェブトレーダーにログインします。 |
| MQL5.communityにログイン | MQL5.communityという公式コミュニティサイトにログインします。 |
| 印刷設定 | 印刷の設定を行います。 |
| 印刷プレビュー | 印刷画面のプレビューを表示します。 |
| 印刷 | チャートを印刷します。 |
| プログラムの終了 | MT4を終了します。 |
MT4の画面表示に関する様々な設定を行います。言語の切り替えなども可能です。

| 表示 |
|
| 言語 | 使用する言語を選択します。 |
| ツールバー | ツールバーに表示させるアイコン(時間足・ライン等)の表示・非表示を切り替えます。 |
| ステータスバー | ステータスバーの表示・非表示を切り替えます。 |
| チャートバー | チャートバーの表示・非表示を切り替えます。 |
| 通貨ペアリスト | 気配値表示に表示させる通貨ペアの表示・非表示を切り替えます。 |
| 気配値表示 | 気配値表示ウィンドウの表示・非表示を切り替えます。 |
| データ・ウィンドウ | データウィンドウの表示・非表示を切り替えます。 |
| ナビゲーター | ナビゲーターウィンドウの表示・非表示を切り替えます。 |
| ターミナル | ターミナルウィンドウの表示・非表示を切り替えます。 |
| ストラテジーテスター | ストラテジーテスターを開きます。 |
| チャット | MQL5.communityチャットを開きます。 |
| チャートの全画面表示 | チャートの全画面表示・通常表示を切り替えます。 |
挿入ではインジケーターを表示させたり、ラインを引いたりとチャートに挿入する機能が揃っています。

| 挿入 |
|
| インディケーター | インジケーターを選択して表示します。 |
| ライン | 水平線、垂直線などのラインを描画します。 |
| チャネル | チャネルラインなどを描画します。 |
| ギャン | ギャンラインなどを描画します。 |
| フィボナッチ | フィボナッチリトレースメントなどを描画します。 |
| 図形 | 長方形、三角形、楕円を描画します。 |
| 矢印類 | 矢印やサインなどを描画します。 |
| アンドリューズ・ピッチフォーク | アンドリューズ・ピッチフォークを描画します。 |
| サイクル・ライン | サイクル・ラインを描画します。 |
| テキスト | テキストを挿入します。 |
| テキストラベル | 入力した箇所に固定表示されるテキストを挿入します。 |
チャートの表示形式の切り替えや時間足の切り替えなど、チャートに関わる様々な設定を行います。

| チャート |
|
| 表示中のインディケーター | 表示中のインジケーター・ウィンドウを表示します。 |
| ライン等の設定 | 描画したライン等の削除などを行います。 |
| バーチャート | チャートの表示形式をバーチャートにします。 |
| ロウソク足 | チャートの表示形式をロウソク足にします。 |
| ラインチャート | チャートの表示形式をラインチャートにします。 |
| チャートを前面表示 | チャートをラインやインジケーターなどより前面に表示させます。 |
| 時間足設定 | 時間足を切り替えます。 |
| 定型チャート | チャートの設定「定型チャート」の保存、適応を行います。 |
| 更新 | チャート情報を最新に更新します。 |
| グリッド | グリッドの表示・非表示を切り替えます。 |
| 出来高 | 出来高の表示・非表示を切り替えます。 |
| 自動スクロール | チャートの自動スクロールのオン・オフを切り替えます。 |
| チャートの右端移動 | チャートの右端移動(チャートの右端にスペースを空ける)のオン・オフを切り替えます。 |
| ズームイン | チャートを拡大します。 |
| ズームアウト | チャートを縮小します。 |
| ステップ・バイ・ステップ | 過去のチャートから一本ずつチャートを進めていきます。 |
| プロパティ | チャートの色の変更や、スケールの固定などの設定を行います。 |
ツールでは新規注文を出すことができます。またヒストリーセンターや独自でインジケーターやEAを開発したい人向けにエディター、オプションなどもここにあります。

| ツール |
|
| 新規注文 | オーダーの発注画面を開きます。 |
| ヒストリーセンター | 過去の取引データ(ヒストリカルデータ)をダウンロードできます。 |
| グローバル変数 | グローバル変数を追加・表示・削除します。グローバル変数はインジケーターやEA等のプログラムで使用する変数の事です。 |
| メタエディター | 独自にインジケーターやEAを作成したい人向けに用意されているエディターを起動します。 |
| オプション | 音声機能やメールの通知など様々な設定を行います。 |

ウィンドウでは新規にチャートを開いたり、複数表示しているチャートウィンドウを整列したりできます。
| ウィンドウ |
|
| 新規チャート | 新規にチャートを開きます。 |
| ウィンドウの整列 | 複数表示されているチャートを自動整列します。 |
| 重ねて表示 | 複数表示されているチャートを重ねて表示します。 |
| 水平表示 | 複数表示されているチャートを水平(縦一列)に整列します。 |
| 垂直分割 | 複数表示されているチャートを垂直(横一列)に整列します。 |
| アイコンの整列 | チャートを最小化した時のアイコンを整列します。 |
| 表示中の通貨ペア | 現在チャートウィンドウに表示している通貨ペアを選択する事で表示ウィンドウを切り替えます。 |
ヘルプではユーザーズガイド(説明書)やMQL5という公式コミュニティサイトの各メニューを表示したり、バージョン情報などの確認が行えます。

| ヘルプ |
|
| ヘルプ・トピックス | ユーザーズガイドを開きます。 |
| オンライン検索 | 検索窓が表示されオンライン検索ができます。 |
| 新着情報 | 公式が提供する新着情報を表示します。 |
| フィードバックを送信 | MQL5のフォーラムを表示します。 |
| ビデオガイド | トレードロボットやマーケットなどに関するガイド動画を表示します |
| MQL5ウェブサイト | MQL5のウェブサイトを表示します。 |
| MQL5ウェブトレーダー | MQL5のウェブトレーダーメニューを表示します。 |
| MQL5ドキュメント | MQL5のドキュメントメニューを表示します。 |
| MQL5記事 | MQL5の記事メニューを表示します。 |
| MQL5ライブラリ | MQL5のライブラリメニューを表示します。 |
| MQL5ジョブズ | MQL5のジョブズメニューを表示します。 |
| MQL5市場 | MQL5の市場メニューを表示します。 |
| MQL5シグナル | MQL5のシグナルメニューを表示します。 |
| MQL5フォーラム | MQL5のフォーラムを表示します。 |
| MQL5仮想ホスティング | MQL5のVPSメニューを表示します。 |
| iPhone AppStore | AppStoreを開きます。 |
| Andoroid GooglePlay | GooglePlayを開きます。 |
| バージョン情報 | 現在使用しているMT4のバージョン情報を確認できます。 |
メニューの中でも特に使用頻度の高い機能は、このツールバーでアイコンになっており直感的に使用できるようになっています。

| ツールバーのアイコンメニュー |
|
| ① 新規チャートの作成 | 新規にチャートを開きます。 |
| ② チャートの組表示 | 複数チャートの組み合わせの設定「チャートの組表示」や保存、適応を行います。 |
| ③ 気配値表示 | 気配値表示ウィンドウの表示・非表示を切り替えます。 |
| ④ データ・ウィンドウ | データウィンドウの表示・非表示を切り替えます。 |
| ⑤ ナビゲーター | ナビゲーターウィンドウの表示・非表示を切り替えます。 |
| ⑥ ターミナル | ターミナルウィンドウの表示・非表示を切り替えます。 |
| ⑦ ストラテジーテスター | ストラテジーテスターを開きます |
| ⑧ 新規注文 | オーダーの発注画面を開きます。 |
| ⑨ メタクォーツ言語エディタ | 独自にインジケーターやEAを作成したい人向けに用意されているエディターを起動します。 |
| ⑩ 仮想サーバを登録する | VPSを利用する際に仮想サーバに登録します。 |
| ⑪ 取引シグナル源の口座を登録する | シグナルトレードを行う際に使用する機能です。取引シグナル源の口座を登録します。 |
| ⑫ 自動売買オンオフ | 自動売買ソフト(EA)のオン・オフを切り替えます |
| ⑬ 時間足の切り替え | M1(1分足)、M5(5分足)、M15(15分足)、M30(30分足)、H1(1時間足)、H4(4時間足)、D1(日足)、W1(週足)、MN(月足)から時間足を切り替えます。 |
| ⑭ チャートの表示形式の切り替え | チャートの表示形式をバーチャート、ロウソク足、ラインチャートの中から切り替えます。 |
| ⑮ ズームイン・ズームアウト | チャートを拡大・縮小します |
| ⑯ ウィンドウの整列 | 複数表示されているチャートを自動整列します。 |
| ⑰ 更新情報と共にチャートを自動スクロール | チャートが更新されると自動的に右端にスクロールするかどうかオン・オフで切り替えます。 |
| ⑱ チャートの右端をシフト | チャートの右足にスペースを作るかどうかオン・オフで切り替えます。 |
| ⑲ インディケーターリスト | チャートに表示するインジケーターを選択できます。 |
| ⑳ 周期設定 | 時間足を変更します。 |
| ㉑ チャートの定型の設定 | チャートの設定「定型チャート」の保存、適応を行います。 |
| ㉒ カーソル | カーソルを表示します。(初期設定) |
| ㉓ 十字カーソル | カーソルを十字カーソルにして表示します。細かな時間や価格を確認したい場合に使用します。 |
| ㉔ 垂直線を表示 | 垂直線を引きます |
| ㉕ 水平線を表示 | 水平線を引きます |
| ㉖ トレンドラインを作成 | トレンドラインを引きます |
| ㉗ 平行チャネルを作成 | 平行チャネルを引きます |
| ㉘ フィボナッチ・リトレースメントを作成 | フィボナッチ・リトレースメントを引きます |
| ㉙ テキストを作成 | テキストを挿入します |
| ㉚ テキスト・ラベルを表示 | 入力した箇所に固定表示されるテキストを挿入します。 |
| ㉛ 矢印等を表示 | 矢印やサインなどを描画します。 |
| ㉜ オンライン検索 | 検索窓が表示されオンライン検索ができます。 |
| ㉝ MQL5.community | MQL5.communityという公式コミュニティサイトにログインします。 |
取引通貨ペアとそれに対する売り値(Bid)と買値(Ask)がそれぞれ表示されています。

通貨ペアをダブルクリックして新規注文を行なったり、ドラック&ドロップでチャートウィンドウに移動させることで通貨ペアをチャート表示したりできます。
また下部のタブから「通貨ペアリスト」と「ティックチャート」を切り替えることもできます。ティックチャートとはリアルタイムの値動きが確認できる時系列チャートです。
気配値ウィンドウ内で右クリックすると気配値に関するメニューが表示されます。

| 気配値ウィンドウのメニュー | |
| 新規注文 | オーダーの発注画面を開きます。 |
| チャート表示 | 選択した通貨ペアのチャートを追加します。 |
| ティックチャート | 選択した通貨ペアのティックチャートを表示します。 |
| 板注文画面 | 板注文画面を開きます。 |
| 仕様 | 選択した通貨ペアの詳細な取引条件が確認できます。 |
| 非表示 | 選択した通貨ペアを非表示にします。 |
| 全て非表示 | ブローカーが指定する初期設定通貨ペア以外を全て非表示にします。 |
| 全て表示 | 取引できる通貨ペアを全て表示します。 |
| 通貨ペア | ブローカーが取り扱っている通貨ペアのリストを表示します。 |
| セット |
表示している通貨ペアの設定を「セット」として保存したり、呼び出したりします。 |
| スプレッド | スプレッドの表示・非表示を切り替えます。 |
| 高値/安値 |
高値・安値の表示・非表示を切り替えます。 |
| 時間 |
時間の表示・非表示を切り替えます。 |
| 自動整列 | 表示項目を追加、削除させたときに幅を自動で調整してくれる機能のオン・オフを切り替えます。 |
| グリッド | グリッドの表示・非表示を切り替えます。 |
| 気配値ポップアップ表示 | 気配値をポップアップ表示します。他のアプリケーションを開きながら気配値を見る事が出来ます。 |
ナビゲーターウィンドウには自動売買ツール(EA)やテクニカル分析に使えるインジケーターなどが表示されています。

また下部のタブから「全般」と「お気に入り」を切り替えることもできます。「お気に入り」は自分がお気に入りに追加したインジケータ等のみが表示されます。
| ナビゲーターウィンドウの機能 | |
| 口座 |
口座の一覧が表示されます。別口座へのログインの切り替えなどもできます。 |
| インディケーター | テクニカル分析で使用するインジケーターの一覧が表示されます。 |
| エキスパートアドバイザ | 自動売買で使用するエキスパートアドバイザ(EA)の一覧が表示されます。 |
| スクリプト | スクリプトの一覧が表示されます。スクリプトは持っているポジションをすべて閉じるなどのプログラムを実行したりといった事ができます。 |
またナビゲーターウィンドウから現在適用中のレバレッジを確認することもできます。
ナビゲーターウィンドウ内で右クリックすると口座やインジケーター、EAに関するメニューが表示されます。
どの項目上で右クリックするかで表示されるメニューが違います。
中でもよく利用するのは「更新」です。追加したインジケーターやEAは、それだけではMT5に反映しないので「更新」するかMT5自体を再起動させる必要があります。

| 口座メニュー | |
| デモ口座の申請 | デモ口座やリアル口座を開設します。 |
| 取引口座にログイン | ログイン入力画面を表示します。 |
| ウェブトレーダーにログイン | Web上で取引ができるウェブトレーダーにログインします。 |
| MQL5.communityにログイン | MQL5.communityという公式コミュニティサイトにログインします。 |
| バーチャルサーバーを登録 | VPSを利用する際の仮想サーバに登録します。 |
| パスワードの変更 |
パスワードを変更します。 |
| 削除 |
選択した口座を削除します。 |
| お気に入りに追加 |
選択した口座をお気に入りに追加します。 |
| シグナルとして登録 | 選択した口座をシグナルとして登録します。 |
| バーチャルサーバーを登録 | VPSを利用する際の仮想サーバに登録します。 |
| EA・インジケーターメニュー | |
| チャートに表示 | 選択したEA・インジケーター等をチャートに反映します。 |
| 修正 |
メタエディターを開いてソースを変更・編集できます。 |
| 削除 | 選択したEA・インジケーター等を削除します。 |
| マーケットから購入 | MQL5の市場メニューを表示します。 |
| プログラムを注文 | 自分の開発物を販売するためのMQL5のフリーランスメニューを開きます。 |
| MetaEditorで新規作成 | メタエディターを開いて新しくプログラムを作成します。 |
| お気に入りに追加 | 選択したEA・インジケーター等をお気に入りに追加します。 |
| ショートカットに追加 | 選択したEA・インジケーター等をショートカットキーを割り当てることができます。 |
| 更新 | 最新の情報に更新します。 |
| ライブラリ | 公式のライブラリを表示してインジケーター等を探して追加することができます。 |
取引内容や資金管理などが確認できます。注文の変更や決済などもここから可能です。

| ターミナルウィンドウのメニュー | |
| 取引 | 保有しているポジションや口座残高などに関する情報を確認できます。 |
| 運用比率 |
保有ポジションの運表比率を確認できます。 |
| 口座履歴 |
損益や入出金の履歴などを確認できます。 |
| ニュース | FX業者から配信されているニュースを確認できます。 |
| アラーム設定 |
指定した価格になると知らせてくれるアラーム機能の設定が行えます。 |
| メールボックス |
FX業者からのメールを確認できます。 |
| マーケット |
公式のマーケットからインジケーターやEA等を購入することができます。 |
| シグナル |
コピートレード機能で、他人のトレードをコピーしたり配信したりすることができます。 |
| 記事 |
MetaEditorを開き新規にプログラムを作成します。 |
| ライブラリ | MQL5で紹介しているインジケーター等が紹介されており、ダウンロードする事ができます。 |
| エキスパート | EAプログラムの履歴を確認できます。 |
| 操作履歴 | MT4の操作履歴が確認できます。 |
この中でもよく使用する事になる「取引」タブでの保有ポジション・口座残高に関する操作は以下の記事で詳しく解説しています。
チャートの取引情報や、サーバーの接続状態などの各種状態が表示されています。


現在のチャートの組表示の名前が表示されています。クリックする事でチャートの組表示の切り替えや保存などを行う事ができます。
表示内容は左から順に「日時」、「O 始値」、「H 高値」、「L 安値」、「C 終値」、「C 終値」、「V 出来高」が表示されています。

また、サーバーの接続状況も確認できます。

チャートウィンドウは縦軸の「価格軸」、横軸の「時間軸」から成り立っています。
また左上には現在表示しているチャートの通貨ペア、時間足、四本値(安値・高値・始値・終値)が表示されます。
リアルタイムでチャートが更新されていき、トレーダーはその値動きを読んでいくことになります。
チャートウィンドウの詳しい操作については以下の記事で解説しています。

データウィンドウは選択したチャートの情報を詳しく見るための画面です。チャートウィンドウのスペースをとるためデフォルトでは表示されていません。
データウィンドウで見れるチャート情報
データウィンドウはメニューバーの「表示」タブから「データ・ウィンドウ」をクリックする事で表示できます。


ストラテジーテスターはEA(自動売買プログラム)のバックテストやインジケーター検証をする時に使用します。
検証したいEAと各種取引条件を選択してスタートをクリックすると検証結果がレポートとして表示されます。
普段の取引で使用することはないためデフォルトでは表示されていません。
ストラテジーテスターはメニューバーの「表示」タブから「ストラテジーテスター」をクリックする事で表示できます。

ここまでMT4の各画面の機能を細かく紹介してきました。最初にも述べましたが、全てを覚える必要は全くありません。スマホなどでも全ての機能を使いこなしているという方は少ないでしょう。
その他に覚えておくと便利な操作方法としてショートカットキーがあります。
MT4/MT5にはショートカットキーが沢山用意されています。よく使う操作のショートカットキーを覚えておけば効率アップ間違いなしです。
ショートカットキーについては以下の記事で詳しく紹介しています。興味がある方参考にしてみて下さい。
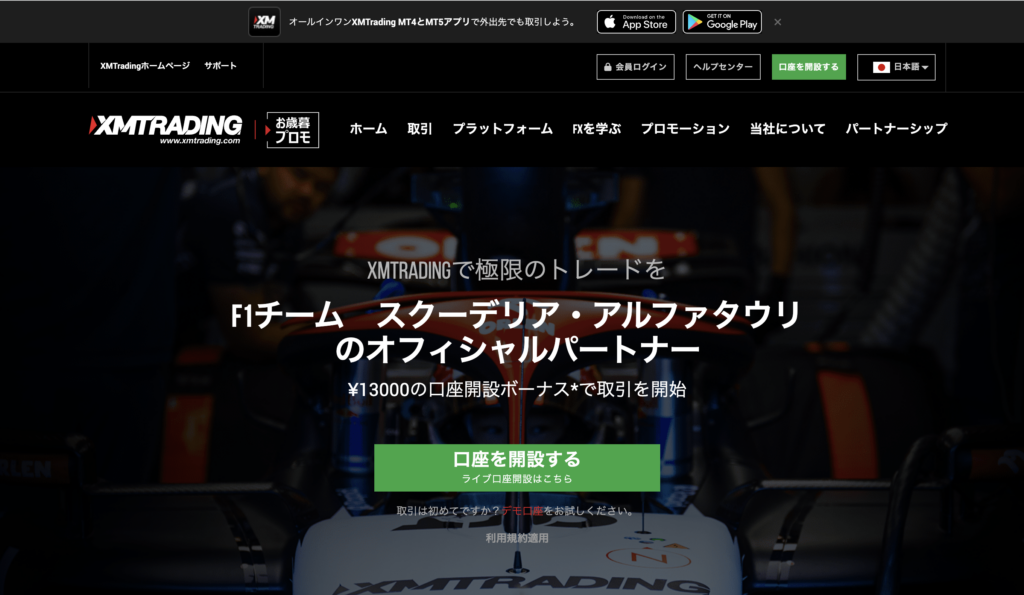
| XMの詳細 | |
|---|---|
| オススメ度 | ★★★★★ |
| 最大レバレッジ | 1,000倍 |
| ロスカット水準 | 20% |
| ゼロカット | 〇 |
| 最低取引枚数 | 最低入金の設定なし |
| ドル円スプレッド | 1.6pips~ |
| 手数料 | 無料 |
| 日本語サポート | 電話・メール・ライブチャット |

【MT4/MT5】ローソク足確定までの残り時間を表示してくれる無料インジケーターを紹介
2023.12.7
海外FX

【MT4/MT5】ボリンジャーバンドを表示してみよう!設定値や使い方を解説
2023.12.5
MT4 MT5 トレンド系指標

MT4スマホアプリのチャート設定を使いこなそう!各種変更・設定方法まとめ
2023.12.12
MT4 スマホ

【MT4/MT5】一目均衡表を表示してみよう!設定値や使い方をわかりやすく解説
2023.11.28
MT4 トレンド系指標

MT4/MT5でトレードするのに必要なパソコンのスペックは?自動売買、複数起動についても解説!
2023.11.23
MT4 MT5 VPS

【MT5】練行足とは?練行足をATRで表示できる無料インジケーター「Renko Chart」
2023.12.14
MT5