サイト内サーチ
人気記事
カテゴリー
-
人気タグ
2023.12.25

出先でスマホからMT4の自動売買の状況を確認したい、スマホから自動売買の設定がしたいと思った事はありませんか?
「外出中に気になる取引状況を確認する」「相場急変でスマホから急遽EAの稼働を停止する」といった事ができれば、トレードに臨機応変に対応できるため非常に便利です。
本記事では、スマホからMT4自動売買の取引状況を確認する方法、スマホのみで自動売買の設定をする方法について解説しています。
スマホの自動売買でお手軽にトレードしたい方にはXMがおすすめ! XMは初心者でも安心して取引を始めらる業者として有名です。SNS上での屈指の人気を誇る業者です。 人気の理由は業界屈指の長い運営歴と充実した安心の日本語サポート、そして低いスプレッドなどのトレーダーに有利な取引環境が提供されているためです。 XMをぜひ活用ください!
まずはスマホで自動売買の取引状況の確認する方法を紹介します。こちらはスマホに公式のMT4アプリを入れるだけなので比較的簡単です。
MT4スマホアプリは、Andoroidなら「Google Playストア」、iPhoneなら「App Store」からダウンロードできます。
各ストアから「MT4」と検索し「MetaTrader 4」をダウンロードします。

下記のリンクからでもインストールできます。
2022年9月24日からiOS版MT4/MT5がAppStoreから消えているため、iPhoneやiPadユーザーはアプリの新規ダウンロードができなくなっています。(2023年2月現在)
Android版のMT4/MT5や、FX業者独自開発の取引ツールを利用するなどの対応の必要があります。
インストールが終わりましたら早速開いてみましょう。

開くと既にデモ口座の開設が完了しています。
次に利用している既存アカウントとスマホMT4アプリを同期させます。手順は以下になります。
ログインできない場合に確認しておきたい事
MT4スマホアプリではログインできないといった声がよくあります。
ログインできない場合に特に確認しておきたいのは「正しいトレードサーバーを選択しているか?」です。
FX会社ではサーバーが複数用意されています。口座開設した時に送られてくるメールから利用するトレードサーバーを確認しておきましょう。
ログインしたら「トレード」から損益情報や注文状況を確認する事ができます。
すでに決済したポジションについては「履歴」から確認する事ができます。
この取引履歴は特定の銘柄に絞って表示したり、損益順に整理できたりとPCのMT4よりも分かりやすいという声もあります。


ではスマホのみで自動売買の設定は可能なのでしょうか?
MT4スマホアプリには自動売買(EA)の設定項目がありません。自動売買を行いたいなら基本的にPCからEAを設定する必要があります。
とはいえ、スマホのみで自動売買をすることは実は可能です。
それはリモートデスクトップを利用してPCのMT4をスマホで操作する方法です。
リモートデスクトップとは?
リモートデスクトップとは、パソコンのデスクトップ画面を、ネットワークを介して別の端末(パソコン・スマホ・タブレット)に転送して遠隔操作するための仕組みです
昨今のリモートワークでも注目されたシステムです。会社のPCと同じ画面上の仕事を自宅で行うという用途で使われました。
今回は「Microsoftリモートデスクトップ」という無料アプリを利用します。
注意点
スマホで自動売買の設定をすることは可能ですが、スマホの小さな画面で、PC画面のMT4を操作するためミスが多くなります。
出先で自動売買の稼働を止める必要がある時のみの使用にとどめておくことをおすすめします。
スマホで自動売買(EA)の設定を操作するに流れは大きく以下になります。
自分のPCで24時間EAを稼働させるとなると電気代もかかりますし、停電や急な故障、回線速度等、長期間安定して稼働させるのは大変です。
そこで、MT4/MT5で自動売買を行うならWindows VPSを契約する事をおすすめします。
VPSとはVirtual Private Serverの略で仮想専用サーバーのことです。
仮想専用サーバーでMT4のEAを稼働させておけば、自宅のPCをつけっぱなしにしておく必要もありません。
VPSサービスが使えるおすすめの業者は以下で詳しく紹介しています。「お名前.com」、「エイブルネット」などが日本では有名です。
「Microsoftリモートデスクトップ」をアプリストアからダウンロードします。
AndoroidならGoogle Playストア、iPhoneならApp Storeから「リモートデスクトップ」と検索すると「Microsoft Remote Desktop」というアプリが出てきますので、ダウンロードします。

Microsoftリモートデスクトップの設定については、利用しているVPS業者のリモートデスクトップ情報(IPアドレス、ユーザー名、パスワード)を入力します。
手順は各VPS業者が接続方法を詳細に解説してくれているので、参考にするといいでしょう。
Microsoftリモートデスクトップの設定が完了したら、追加された接続先のアイコンをタップしてリモートデスクトップ接続します。

後はMT4を指で操作し、自動売買の設定を変更します。ツールバーの自動売買アイコンからオンオフを切り替えることができます。
もしエラーメッセージが出る場合は、使っているEAの操作方法や説明書などに従って設定を見直しましょう。

いかがでしたでしょうか?
スマホでの自動売買についてまとめると・・・
緊急時にスマホからEAの操作ができると凄く便利なので、自動売買を行っている方は設定しておくと便利ですよ。
ただしスマホの小さな画面でPC画面の操作はミスが怖いので、できるだけ緊急時のみの使用にとどめておきましょう。
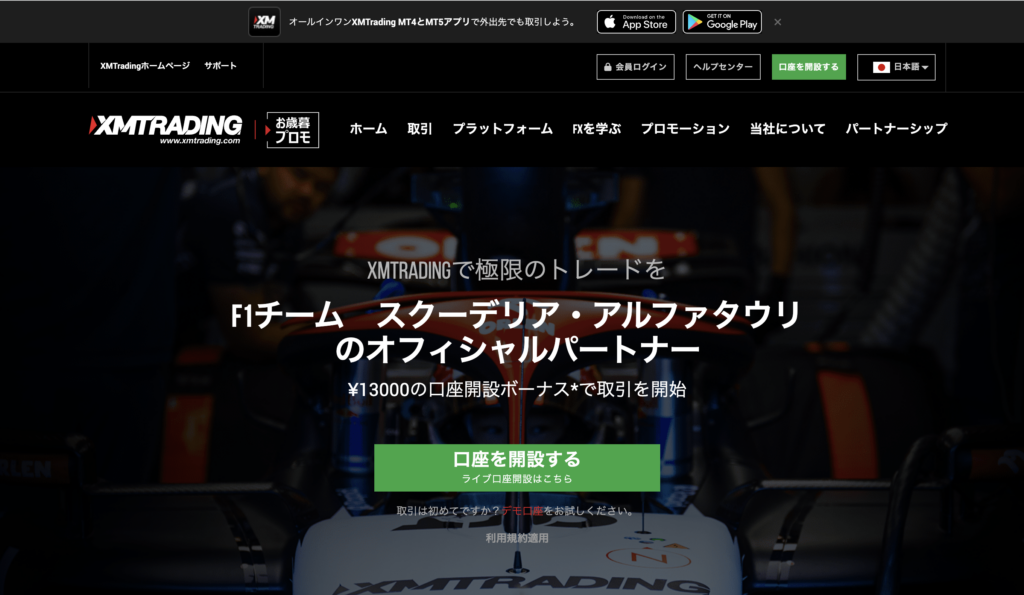
| XMの詳細 | |
|---|---|
| オススメ度 | ★★★★★ |
| 最大レバレッジ | 1,000倍 |
| ロスカット水準 | 20% |
| ゼロカット | 〇 |
| 最低取引枚数 | 最低入金の設定なし |
| ドル円スプレッド | 1.6pips~ |
| 手数料 | 無料 |
| 日本語サポート | 電話・メール・ライブチャット |

MT4/MT5ウェブトレーダーとは?インストール版との違いと使い方を徹底解説 !
2023.12.7
ウェブトレーダー MT4 MT5

【MT4/MT5】PIVOT(ピボット)とは?おすすめ無料インジケーターと使い方
2023.11.27
オシレーター系指標 MT4 MT5

【MT4】スマホアプリでインジケーターを追加・設定・削除する方法
2023.11.28
MT4 スマホ

仮想通貨FX(ビットコインFX)でMT4/MT5が使える業者を国内・海外別に徹底紹介!
2023.12.5
比較 おすすめ海外FX業者 仮想通貨

5分で完了!平行チャネルでセンターライン(中央線)を表示する方法【MT4/MT5】
2023.12.6
MT4 MT5 ライン

たった2ステップ!チャート上に買値(Ask)のラインを表示する方法【MT4】
2023.12.8
MT4 ライン