サイト内サーチ
人気記事
カテゴリー
-
人気タグ
2023.11.30

FXの市場には、大きく分けて東京市場・ロンドン市場・ニューヨーク市場の3大市場があります。
市場によって値動きやトレンドが異なるので、市場に合わせてテクニカル分析を行うのがコツです。
そこで役に立つのが市場時間を色分けしてくれるインジケーターになります。
本記事では、市場を色分けできるインジケーターのダウンロード方法や設定方法をMT4とMT5に分けて解説しています。
安定した取引環境で取引したいならXMがおすすめ! XMは日本人に最も多く口座開設されている業者であり、2009年設立と長い歴史のある信頼できる業者です。 安定した取引環境を提供していることも魅力で出金拒否が起こりにくいことでも有名です。 XMをぜひ活用ください!
市場時間を色分けするメリットは、感覚的に現在がどの市場時間に当たるのか瞬時に分かることです。
FXの価格変動は、さまざまな市場で売買が行われることによって起こっています。
特に「東京市場」、「ニューヨーク市場」、「ロンドン市場」の3大市場が相場に与える影響はかなり大きくなっています。
各市場の特徴を知り、自分がどの市場で取引をしているかを把握することで、直感的にトレンドの把握や値動きに備えられるようになります。
まずは東京市場・ヨーロッパ市場・ニューヨーク市場の値動きの特徴を知っておきましょう。
| 市場の取引時間(日本時間) | 特徴 | |
| 東京市場 | 8時~16時頃まで |
|
| ロンドン市場 | 16時~翌2時頃まで |
|
| ニューヨーク市場 | 21時~翌6時頃まで |
|
東京市場は8時~16時頃で、この時間帯はアジア全域で取引が活発に行われています。
特にドル円の取引が活発に行われますが、全体的には値動きは緩やかです。
また5と0のつく日はゴトー日といわれ、企業の決算日であることが多く、海外への支払いのためにドル需要が強まる傾向にあります。そのため仲値が発表される9時55分頃にはドル円を中心に短期的なトレンドが発生しやすくなります。
ロンドン市場は16時~翌2時頃で、この時間帯は欧州圏内を中心に取引が活発に行われています。
ユーロドルやポンドドル、ユーロポンドなど、欧州圏の通貨ペアが活発に取引され、値動きもかなり大きいです。
日本時間の19時になると欧州勢のお昼時間に当たるため、値動きも落ち着く傾向があります。
ニューヨーク市場は21時~翌6時頃で、この時間帯はドル関連の通貨ペアが積極的に取引されています。
経済指標が21時頃に発表されることが多く、その前後は値動きが非常に大きくなります。
また、21時から翌2時頃はニューヨーク市場とロンドン市場がオープンしているので、FXで最も値動きの大きい時間帯になります。
2時以降になると値動きが落ち着き、レンジ相場に進むことが多いです。

ここでは、MT4で市場時間を色分けできるインジケーター「4Sessions」を紹介します。
ダウンロードから実際に表示するまでの手順で解説します
それでは見ていきましょう。
4Sessionsは、MT4やMT5を提供しているメタクォーツ社が運営しているMQL5というサイトから無料ダウンロードできます。
ダウンロードリンク
インジケーターのダウンロード、ご利用の場合には、当サイトでは動作の不具合や売買結果等に関する全ての事象に責任を負いかねます。必ず元サイトでインジケーターの説明をご確認の上、自己責任でのご利用をお願いいたします。

「4Sessions.mq4」というファイルをクリックすると自動的にダウンロードされます。
なお、MQL5は無料のアカウントを作成する必要があります。まだ作成していないという方は以下の記事で作成手順を詳しく解説しているので参考にして下さい。
MT4/MT5を利用する人にとっては良く利用するサイトなので作っておいて損はありません。
次にMT4に、「4Sessions」をインストールします。
手順は以下になります。

以上でインストールは完了となります。
MT4の再起動ができたら、まずMT4に4Sessionsが追加されていることを確認して、チャート上に反映しましょう。
手順は次の通りです。

MT4を駆使した取引したいなら日本人人気No.1のXMがおすすめ! XMは日本人に最も多く口座開設されている業者であり、2009年設立と長い歴史のある信頼できる業者です。 日本語サポートが充実しており、日本人が最も安心して利用できる海外FX業者です。 XMをぜひ活用ください!

4Sessionsのデフォルトの設定だと、各市場と表示色はかなり濃いめに設定されていたり、市場名が表示されていなったりと少し使いにくくなっています。
見やすいように設定を変更しておきましょう。以下、設定項目と内容についてまとめています。
| 項目 | 内容 | デフォルト値 |
| Winter | 冬時間の設定(値は日本時間とGMTの差) | 2 |
| Summer | 夏時間の設定(値は日本時間とGMTの差) | 3 |
| Days | インジケーターの表示日数 | 5 |
| ShowDescription | 各市場名の表示 | true |
| ShowPips | 値幅の表示 | true |
| AsBackground | 背景として表示 | true |
| ShowNextSession | チャート右端に次の市場を表示 | true |
| Width | 表示幅 | 1 |
| Style | 図形 | 0 |
| AsiaDesc | 東京市場の名前 | Asia |
| AsiaColor | 東京市場の色 | Aqua |
| AsiaOpen | 東京市場のオープン時間 | 00:00 |
| AsiaClose | 東京市場のクローズ時間 | 09:00 |
| EuropeDesc | ロンドン市場の名前 | Europe |
| EuropeColor | ロンドン市場の色 | DarkKhaki |
| EuropeOpen | ロンドン市場のオープン時間 | 06:00 |
| EuropeClose | ロンドン市場のクローズ時間 | 15:00 |
| AmericaDesc | ニューヨーク市場の名前 | America |
| AmericaColor | ニューヨーク市場の色 | LightSalmon |
| AmericaOpen | ニューヨーク市場のオープン時間 | 13:00 |
| AmericaClose | ニューヨーク市場のクローズ時間 | 22:00 |
| PacificDesc | オセアニア市場の名前 | Pacific |
| PacificColor | オセアニア市場の色 | LightSteelBlue |
| PacificOpen | オセアニア市場のオープン時間 | 20:00 |
| PacificClose | オセアニア市場のクローズ時間 | 4:00 |
4Sessionsは名前の通り4つのセッションを表示してくれています。特に影響の大きい3大市場のみの表示にしたい場合は「PacificColor」の色を「None」に変更します。
4Sessionsのデフォルトの設定だと、各市場と表示色はかなり濃いめに設定されています。チャートに注視したい場合は、「AsBackground」をからfalseに変更します。
表示色を薄めのものに変更する事でもチャートは見やすくなります。各市場の表示色変更は以下になります。
色だけでは分かりにくい場合は市場名を表示させましょう。
チャート上で右クリック→「プロパティ」→「全般」タブの「ライン等の説明を表示」にチェックを入れると市場名が枠の左上に表示されます。

枠線だけの表示・市場名の表示例


ここでは、MT5で市場時間を色分けできるインジケーター「Trading Sessions」を紹介します。
ダウンロードから設定方法まで以下の手順で解説します
それでは見ていきましょう。
Trading Sessionsは、MT4やMT5を提供しているメタクォーツ社が運営しているMQL5というサイトから無料ダウンロードできます。
ダウンロードリンク
インジケーターのダウンロード、ご利用の場合には、当サイトでは動作の不具合や売買結果等に関する全ての事象に責任を負いかねます。必ず元サイトでインジケーターの説明をご確認の上、自己責任でのご利用をお願いいたします。

「trading_sessions_open_close.mq5」というファイルをクリックすると自動的にダウンロードされます。
なお、MQL5は無料のアカウントを作成する必要があります。まだ作成していないという方は以下の記事で作成手順を詳しく解説しているので参考にして下さい。
MT4/MT5を利用する人にとっては良く利用するサイトなので作っておいて損はありません。
次にMT5に、「Trading Sessions」をインストールします。
手順は以下になります。

以上でインストールは完了となります。
MT4の再起動ができたら、まずMT5にTrading Sessionsが追加されていることを確認して、チャート上に反映しましょう。
手順は次の通りです。


Trading Sessionsの設定はかなりシンプルで、3大市場の色の変更だけになります。
見やすいように設定を変更しておきましょう。以下、設定項目と内容についてまとめています。
| 項目 | 内容 | デフォルト値 |
| Asian Session | 東京市場の色設定 | MistyRose |
| European Session | ロンドン市場の色設定 | Laneder |
| American Session | ニューヨーク市場の色設定 | Palegreen |
市場ごとに値動きやトレンドの特徴は異なります。
海外FXで勝つためには、市場に応じて戦略を立てることが重要です。
今回紹介した「MT4用の4Sessions」、「MT5用のTrading Sessions」は、どちらも無料で市場時間を色分けできる便利なインジケーターです。
感覚的に今の市場が分かるので、ぜひダウンロードして活用してみてください。
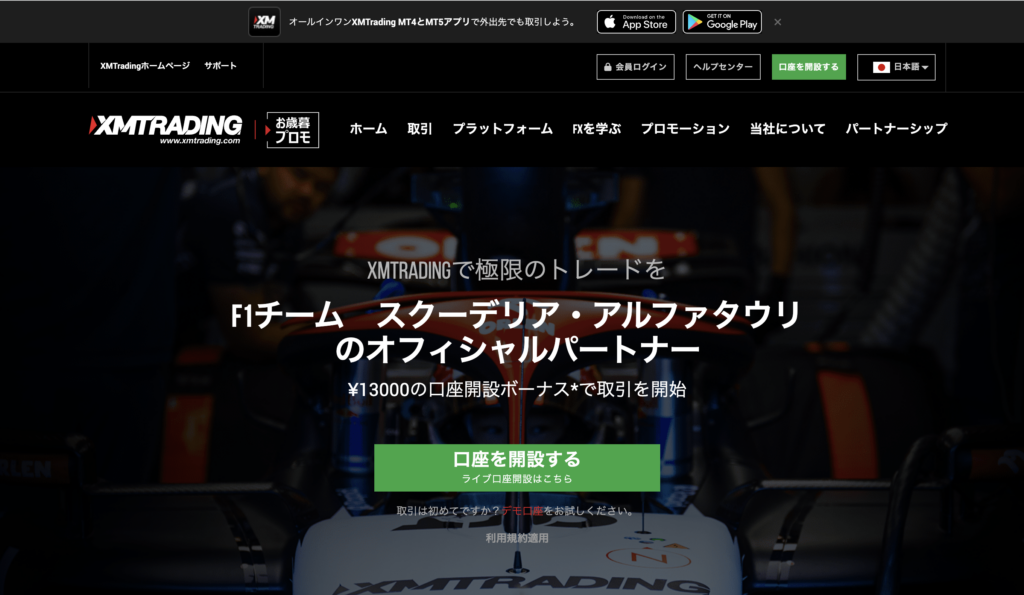
| XMの詳細 | |
|---|---|
| オススメ度 | ★★★★★ |
| 最大レバレッジ | 1,000倍 |
| ロスカット水準 | 20% |
| ゼロカット | 〇 |
| 最低取引枚数 | 最低入金の設定なし |
| ドル円スプレッド | 1.6pips~ |
| 手数料 | 無料 |
| 日本語サポート | 電話・メール・ライブチャット |

MT4/MT5のアラート通知インジケーターの設定方法!スマホでプッシュ通知を受け取るには?
2023.12.19
MT4 MT5 スマホ
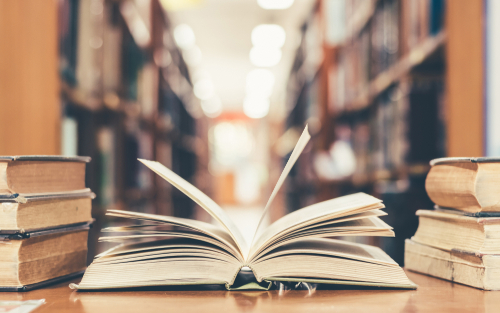
【入門から応用まで】MT4の使い方をわかりやすく解説しているおすすめ本7選!
2023.11.23
MT4

MT4/MT5のショートカットキー一覧!インジケーターの適応方法もご紹介
2023.12.14
MT4 まとめ

【MT4/MT5】RSIを表示してみよう!設定値や使い方をわかりやすく解説
2023.12.5
MT5 オシレーター系指標 MT4

【MT4/MT5】インジケーターの入れ方・表示方法
2023.11.30
MT4 MT5 オシレーター系指標 トレンド系指標

MT4/MT5の無料ダウンロードからインストール・ログインまでの方法を紹介
2023.11.30
ダウンロード MT4 MT5