サイト内サーチ
人気記事
カテゴリー
-
人気タグ
2023.11.30

MT4/MT5は初期状態では、サーバーのある海外時間表示になっていて、日本時間表示になっていません。そのため表示時刻から時差を計算するという手間がかかります。
些細なことではありますが、どうしても使い勝手の悪さにつながっていってしまいます。
本記事では、MT4では「JPN_Time_SubZero」、MT5では「FXmt日本時間」のインジケーターを使って日本時間表示に変更する方法を紹介します。
すごく簡単に完了するので、この機会に変更しておきましょう。
これから海外FXをはじめるならXMがおすすめ! XMは日本語サポートが充実しており、日本人に最も多く口座開設されている業者です。 安定した取引環境を提供していることも魅力で出金拒否が起こりにくいことでも有名です。 XMをぜひ活用ください!
1-1 まず以下のダウンロードリンクからインジケーター(JPN_Time_SubZero)をダウンロードします。
ダウンロードリンク
1-2 ダウンロードしたら、zipファイルの中に「JPN_Time_SubZero.mq4」というインジケーターファイルを右クリックでコピーします。

このmq4ファイル(もしくはex4ファイル)という形式のファイルを自分のMT4に移動させることでインジケーターを追加する事ができます。
2-1 MT4のメニューバーの「ファイル」タブから「データフォルダを開く」をクリックします

2-2 「MQSL4」→「Indicators」の順にクリックしてフォルダを開きます


Indicatorsフォルダ内にはMT4に標準搭載されているインジケーターが沢山入っています。
2-3 最初にコピーしていた「JPN_Time_SubZero.mq4」のファイルを「Indicators」フォルダ内に貼りつけて追加します。(ドラッグ&ドロップ等で移動させてきてもOK)

この時点ではまだMT4に新しく入れたインジケーターは反映されていません。
ここで一度MT4を閉じて、再起動させましょう。

3-1 再起動させるとナビゲーターウインドウに「JPN_Time_SubZero」が新しく追加されています。こちらをダブルクリックで開きます。
3-2 パラメーターの入力タブを開き詳細を設定します。

JPN_Time_SubZeroでは表示する項目やどのくらいの間隔で日本時間を表示するかなどを設定する事ができます。
| 項目 | 内容 | デフォルト値 |
| TimeInterval | 指定したローソク足の本数毎に時間表示 | 12 |
| UserLococalPCTime | trueにすると使用しているパソコンの時間に合わせます | true |
| Time_differece | パソコン時間にしない場合こちらで手動で時差を設定します
(夏時間なら6 冬時間なら7) | 9 |
| Grid | グリッドの表示 | true |
| YEAR | 年 | false |
| MONTH | 月 | false |
| DAY | 日 | false |
| HOUR | 時間 | true |
| Zero_H | 時間表示に0をつけるか
(例「5」→「05」) | false |
| MINUTE | 分 | false |
| SECOND | 秒 | false |
| ARROW | 時刻の上に矢印表示 | false |
| NewLine | 2行で表示させる | false |
| GridColor | グリッドの色の変更 | LightSlateGlay |
| FontSize | 文字サイズの変更 | 8 |
| TextColor | 文字色の変更 | White |
| UseColorGrid | 特定の時刻のグリッド色の変更 | false |
| Use12Hour | trueは12時間表示、falseは24時間表示 | false |
「UserLococalPCTime」はtrueにしておくことで、使用しているパソコンの時間で時差を自動で計算して表示してくれます。
後は、日にちや時間やなどを好みで変更しておくと良いでしょう。

パラメータのおすすめ設定
JPN_Time_SubZero適用例

MT4で日本時間を表示して取引をしたい日本人にピッタリな業者はXM! XMは日本人に最も多く口座開設されている業者であり、2009年設立と長い歴史のある信頼できる業者です。 信頼できる金融ライセンスを多数保有し、日本語サポート窓口の充実さも業界屈指です。 XMをぜひ活用ください!
MT5で日本時間に変更できる「FXmt日本時間」はサイトから無料でダウンロードできますが、名前とメールアドレスの入力が必要です。
ちなみにFXmt日本時間はMT4版も用意されています。
インジケーターのダウンロード、ご利用の場合には、当サイトでは動作の不具合や売買結果等に関する全ての事象に責任を負いかねます。必ず元サイトでインジケーターの説明をご確認の上、自己責任でのご利用をお願いいたします。
1-1 まず以下のリンクからサイトにアクセスし、ページ下部(注意点の下あたり)にある「無料MT5版」ボタンをクリックしその後、「購入手続き」をクリックします。
ダウンロードリンク

1-2 お申込み内容確認画面が表示されるので、「名前」と「メールアドレス」を入力して「無料ダウンロード」をクリックします。

1-3 お申込み完了ページが表示されると、登録したメールアドレス宛にダウンロードリンクが記入されたメールが届くのでクリックしてZIPファイルをダウンロードします。

1-4 ダウンロードしたら、ZIPファイルの中に「FXmt日本時間220.ex5」というインジケーターファイルを右クリックでコピーします。

2-1 MT5のメニューバーの「ファイル」タブから「データフォルダを開く」をクリックします

2-2 「MQSL5」→「Indicators」→「Examples」の順にクリックしてフォルダを開きます



Indicatorsフォルダ内にはMT4に標準搭載されているインジケーターが沢山入っています。
2-3 コピーしていた「FXmt日本時間220.ex5」のファイルを「Indicators」フォルダ内に貼りつけて追加します。(ドラッグ&ドロップ等で移動させてきてもOK)

この時点ではまだMT5に新しく入れたインジケーターは反映されていません。
ここで一度MT5を閉じて、再起動させましょう。
3-1 再起動させるとナビゲーターウインドウに「FXmt日本時間220」が新しく追加されています。こちらをダブルクリックで開きます。

3-2 インプットの入力タブを開き詳細を設定します。

| 項目 | 内容 | デフォルト値 |
| サーバータイムと日本時間の差 | 時差の調整 | 自動計算 |
| 日本時間スケール | 日本時間をどのチャートに表示させるか | 表示:メインチャート |
| MT5標準スケール | MT5に元から表示されている時間の表示 | 表示 |
| スプレッド&足残時間 | スプレッドとローソク足完成までの残り時間を表示 | 表示:両方 |
| 表示色 | 日本時間の表示色(Noneは無色ではなく最適色) | None |
基本的にはデフォルトのままで問題ありませんが、必要のない機能は非表示にすることも可能です。
FXmt日本時間適用例
チャート左下の「日本時間」のタブをクリックすることで日本時間の表示・非表示を切り替えることができます。普段は非表示で確認時だけ表示させることも可能です。
なお、クリックが多少反応しにくい場合があります。

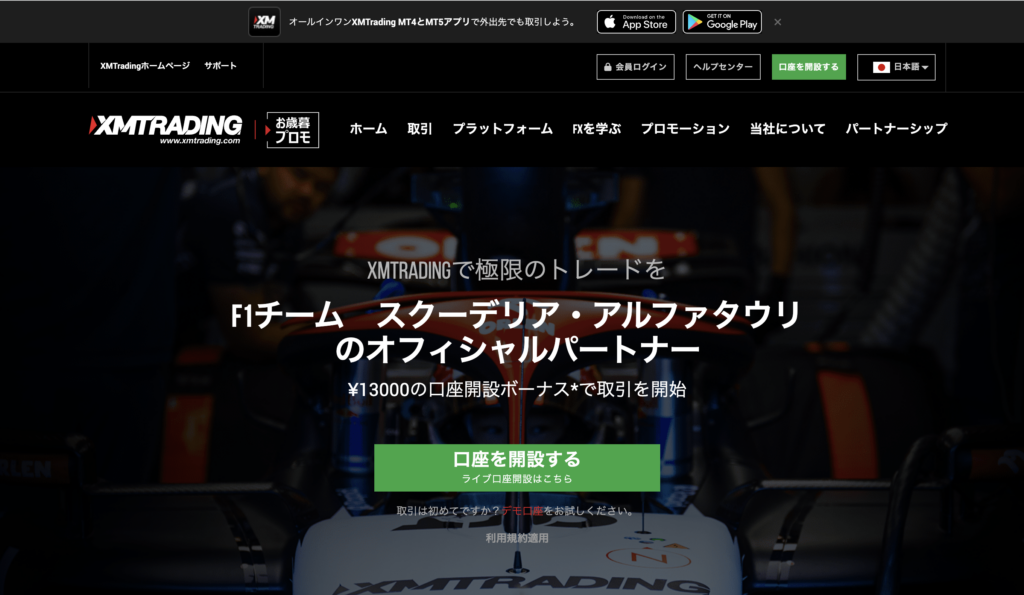
| XMの詳細 | |
|---|---|
| オススメ度 | ★★★★★ |
| 最大レバレッジ | 1,000倍 |
| ロスカット水準 | 20% |
| ゼロカット | 〇 |
| 最低取引枚数 | 最低入金の設定なし |
| ドル円スプレッド | 1.6pips~ |
| 手数料 | 無料 |
| 日本語サポート | 電話・メール・ライブチャット |

【MT4/MT5】スマホでインジケーターをサブウィンドウに別々に追加する方法
2023.12.5
スマホ MT4 MT5

MT4スピード注文は無料?ダウンロードから設定・各機能まで徹底紹介
2023.11.29
MT4 ダウンロード

最初の一歩!MT4/MT5で新規にチャートを追加する方法
2023.12.12
MT4 MT5

MT4/MT5でトレードするのに必要なパソコンのスペックは?自動売買、複数起動についても解説!
2023.11.23
MT4 MT5 VPS

MT4/MT5でライン(垂直線・水平線・トレンドライン)を引いてみよう!
2023.12.18
MT4 MT5 ライン

タブレット版(iPad、Android対応)MT4/MT5のダウンロード方法・使い方を紹介
2023.11.30
MT4 MT5 ダウンロード