サイト内サーチ
人気記事
カテゴリー
-
人気タグ
2023.12.05

MACD はMT4に標準搭載されているインジケーターです。非常に優秀なテクニカル指標ですが、ラインとヒストグラムを使った画面がどうにもわかりにくいといった声をよく聞きます。
MACDの使い方を調べてみたけど、2本のラインで解説されていて自分のMACDはラインが1本しかない!と思う方もいるかもしれません。
本記事では、MACDのヒストグラムをラインに変更して、2本線で表示する方法を紹介します。ソースコードを変更しますが凄く簡単なので安心してください。
また、併せてスマホ版のMT4/MT5でも同じように2本線で表示する方法も紹介します。
ヒストグラム部分をラインに変更すると下の画像のようになります。
0ラインはヒストグラムより若干わかりにくくなりますが、交差するポイントはより視覚的にわかりやすくなります。

1. ナビゲーターウィンドウの「MACD」を右クリックし「修正」をクリックします

注意点
ナビゲーターウィンドウの中にはMACDは二つあります。「オシレーター」の中にある「MACD」は編集できません。
下の方にある「MACD」を右クリック→「修正」を選択しましょう。
2. メタエディターが開きますので36行目のHISTOGRAM部分をLINEに変更します

変更点

変更前
36 SetIndexStyle(0,DRAW_HISTOGRAM);
37 SetIndexStyle(1,DRAW_LINE);
↓
変更後
36 SetIndexStyle(0,DRAW_LINE);
37 SetIndexStyle(1,DRAW_LINE);
このように変更します。「ヒストグラムとライン」だったところを「ラインとライン」にするわけです。
3. 「ファイル」タブの「保存」をクリックして設定を保存します

4. 一度MT4を再起動させて修正した方の「MACD」をダブルクリックしてチャートに適用させます

ヒストグラムがラインに変更されていれば設定完了です。

変更してみて、やっぱりヒストグラムの方がいいなと感じたら、「オシレーター」→「MACD」の方から、変更していないMACDを選択することで、標準のヒストグラム型のMACDを表示させることができます。
またメタエディターを開いて36行目のLINE部分をHISTOGRAMに再度変更しなおすことでも、ヒストグラムに戻すことが可能です。
これから海外FXを始めてMACDを活用し利益を上げていきたい方にはXMがおすすめ! XMは日本人に最も多く口座開設されている業者で日本語サポート窓口も充実しています。 約定スピードにも定評があり、日々スピード感を持って変化する市場に対応することができます。 XMをぜひ活用ください!

スマホアプリのMT4やMT5でもMACDを2つ組み合わせることで2本線にする事は可能です。
大まかな手順としては以下のようになります。
1. 1つ目のMACDでMACD線を表示する
1-1 チャート画面上の「ƒ」アイコンをクリックします
1-2 インディケーターから「MACD」をクリックします
1-3 MACD SMAをタップして「1」を入力、メインの色をタップして白色に、シグナルの色をタップして好みの色を選択します

これでまずヒストグラムをMACD線に変更したものができました。

ちなみにメイン色を白にしたのは背景と同じ白色にしてヒストグラム部分を隠すためです。
2. 2つ目のMACDでシグナル線を表示する
2-1 チャート画面上の「ƒ」アイコンをクリックします
2-2 インディケータウィンドウ1の「ƒ+」をクリックします
2-3 インディケーターから「MACD」をクリックします
2-4 MACD SMAをタップして「9」を入力、メインの色をタップして白色に、シグナルの色をタップして好みの色を選択します

これでヒストグラムをラインに変更したMACD完成です。
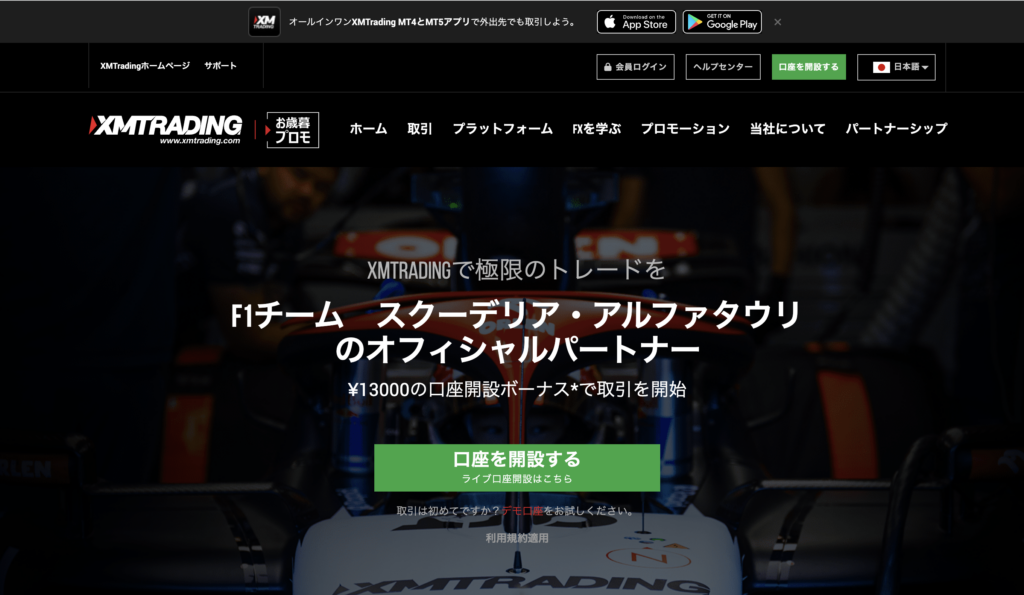
| XMの詳細 | |
|---|---|
| オススメ度 | ★★★★★ |
| 最大レバレッジ | 1,000倍 |
| ロスカット水準 | 20% |
| ゼロカット | 〇 |
| 最低取引枚数 | 最低入金の設定なし |
| ドル円スプレッド | 1.6pips~ |
| 手数料 | 無料 |
| 日本語サポート | 電話・メール・ライブチャット |

MT4/MT5でのローソク足の表示方法と時間足の切り替え方を紹介
2023.12.12
MT4 MT5 ローソク足

MT4で定型チャートとしてカスタマイズした設定を保存しよう
2023.12.13
MT4
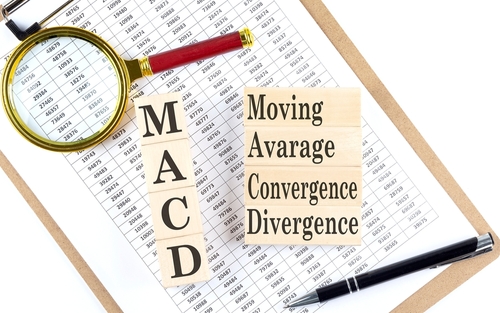
【MT4/MT5】MACDを表示してみよう!設定値や使い方をわかりやすく解説
2023.12.5
トレンド系指標 MT4 MT5 オシレーター系指標

MT4で平均足をサブウィンドウに表示する方法
2023.11.29
MT4 平均足

MT4/MT5のターミナルが表示されない?保有ポジション、証拠金表示、口座残高表示の見方を解説!
2023.12.11
MT4 MT5

MT4スマホアプリのチャート設定を使いこなそう!各種変更・設定方法まとめ
2023.12.12
MT4 スマホ