サイト内サーチ
人気記事
カテゴリー
-
人気タグ
2023.12.18

MT4/MT5には便利な機能がいくつもあり、知っておくと取引や分析がスムーズに進みます。
本記事では、簡単ですぐに使えるMT4/MT5の便利機能を6つ厳選して紹介します。
MT4/MT5で過去のチャート分析をしている時、特定のロウソク足に垂直線などの印をつけて注目したりします。
しかし時間足を切り替えると、印をつけていたロウソク足を見失ってしまうという事がしばしばあります。
実は見ていたロウソク足を固定したまま、時間足を変更する小技があります。
時間足を変えても見ていたロウソク足を見失わない方法

チャートの位置固定の矢印は非常に小さくて見つけにくいので注意しましょう。
チャートの位置を固定する事で、時間足を変えてもロウソク足を見失うことなく、さまざまな時間軸からチャート分析ができるようになります。

チャートに張り付けない場合や指定したレートになったら通知して欲しいという人におすすめの機能です。
アラーム設定で通知方法を詳細に決めることができます。

アラーム設定手順

有効にする
チェックを入れることでアラームを有効にします。外すと無効になります。
アクション指定
通貨ペア
アラートを鳴らしたい通貨ペアを選択します。チャートウィンドウに鳴らしたい通貨ペアを表示していないと、鳴らないので注意が必要です。
有効期限
アラームの有効期限を決める場合はチェックを入れ日時を入力します。(チェックを入れない場合は無期限になります)
条件
価格
指定したい価格、または指定したい時間を入力します。時間は「12:00」といった感じで入力します。
ソース
アクション指定で選択したものの詳細を決めます。アクション指定によって操作が変わってきます。
1 Sound
アラーム音を選択します。各アラーム音は「テスト」ボタンを押すと確認できます。

2 File

ソース右側の「…」ボタンをクリックし実行したいファイルを選択します。またファイル形式をAllFIlesにすることで全てのファイル形式が表示されます。
3 Mail
ソース右側の「…」ボタンをクリックし、送信したいメールの内容を入力します。

4 Notification
Notificationの場合は入力する必要は特にありません
間隔設定
アラームの間隔(10秒、30秒、60秒、3分、5分、15分、30分、1時間)を設定します。
最大反復数
アラームの繰り返す回数(1、3、5、10、50、1000)
スマホでMT4を利用している方は、設定したアラーム内容をプッシュ通知で受け取ることができます。
MT4には、過去のチャートを見たい場合に一瞬で日付と時間を指定してチャートを見る方法があります。素早く指定した日時のチャートに遡れるため非常に便利です。
過去のチャートを見る手順
これで過去のチャートに一瞬で遡ることができます。
また、細かい時間を設定したい場合は、入力ボックスに(20〇〇.〇〇.〇〇.○○:○○)と入力すると指定した時間のチャートを見ることができます。

MT4/MT5には、チャートにテキストを入力する機能が備わっています。
まずテキストを入力する方法には以下の2つの種類があります。
テキスト:時間経過とともにテキストも移動します。(高値や安値などロウソク足に固定して記入したい場合に使用)
テキストラベル:時間経過で移動しせず入力した場所にテキストが固定されます。(注意事項やメモなどチャートに固定して記入したい場合に使用)
では実際にチャートにテキストに入力する方法を紹介します。
チャートにテキストを入力する手順


! 注意
文字の色や大きさは設定画面で変更できますが、フォントについては文字化けする場合があるので日本語フォントに設定しておく必要があります。
MT4/MT5には、マウスのスクロールボタンを使って簡単に値幅を知れる便利機能があります。
値幅(pips)を簡単に知る手順
終点に3つの数字が現れますが、この真ん中の数字が値幅になります。

表示されている3つの数字の意味
テクニカル分析に慣れてくると、数多くのインジケーターを使用します。
多くのインジケーターが英語表記なので、以前にどのインジケーターを使っていたのか分からなくなる場合や、お気に入りのインジケーターをさっと取り出して使いたいという場合もあるでしょう。
このようなシーンで便利なのが、インジケーターのお気に入り機能です。
インジケーターのお気に入り機能の追加手順

ナビゲーターウィンドウの「お気に入り」タブをクリックすると、お気に入りに追加したインジケーターのみが表示されますので、よく利用するインジケーターをすぐに見つけて利用する事ができます。
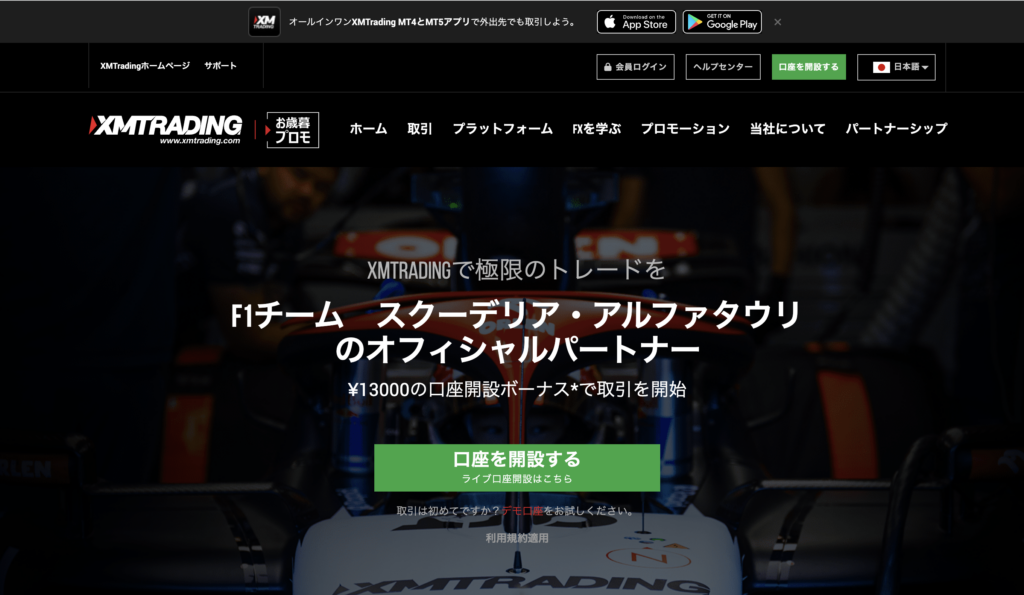
| XMの詳細 | |
|---|---|
| オススメ度 | ★★★★★ |
| 最大レバレッジ | 1,000倍 |
| ロスカット水準 | 20% |
| ゼロカット | 〇 |
| 最低取引枚数 | 最低入金の設定なし |
| ドル円スプレッド | 1.6pips~ |
| 手数料 | 無料 |
| 日本語サポート | 電話・メール・ライブチャット |

トレーリングストップとは?MT4/MT5での設定方法や値幅の目安を紹介
2023.12.5
MT4 MT5 注文方法

MT4/MT5でのローソク足の表示方法と時間足の切り替え方を紹介
2023.12.12
MT4 MT5 ローソク足

MT4/MT5ウェブトレーダーとは?インストール版との違いと使い方を徹底解説 !
2023.12.7
MT4 MT5 ウェブトレーダー

MT4/MT5で自動売買を始めるには?設定方法やEA導入の手順を紹介
2023.12.7
MT4 MT5 VPS

優秀なEAを見分けるためのプロフィットファクターの目安はいくつ?【MT4/MT5】
2023.12.25
MT4 MT5 EA

【簡単】MT4でEAのバックテスト(検証)をする方法
2023.12.25
MT5 バックテスト MT4